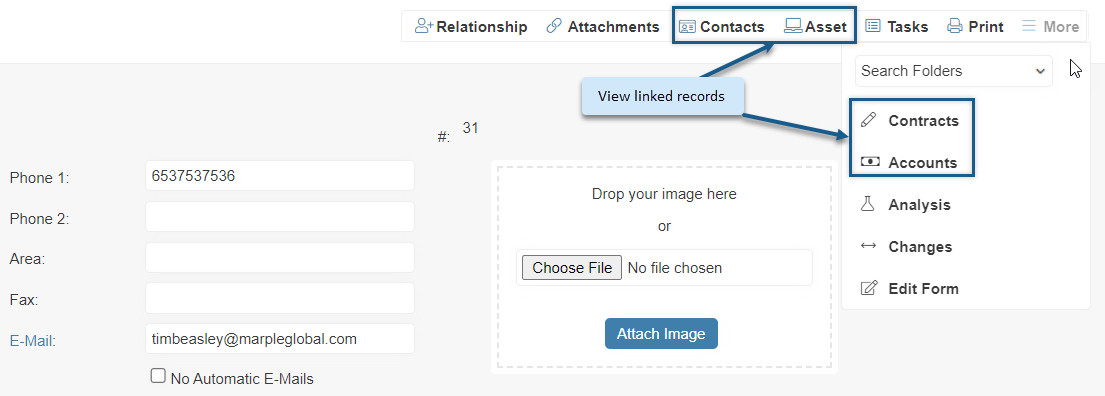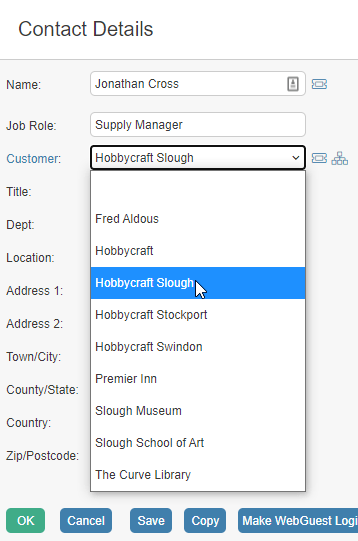Configure terminology changes in the Your Company Settings menu and field changes via Fields & Extra Fields:
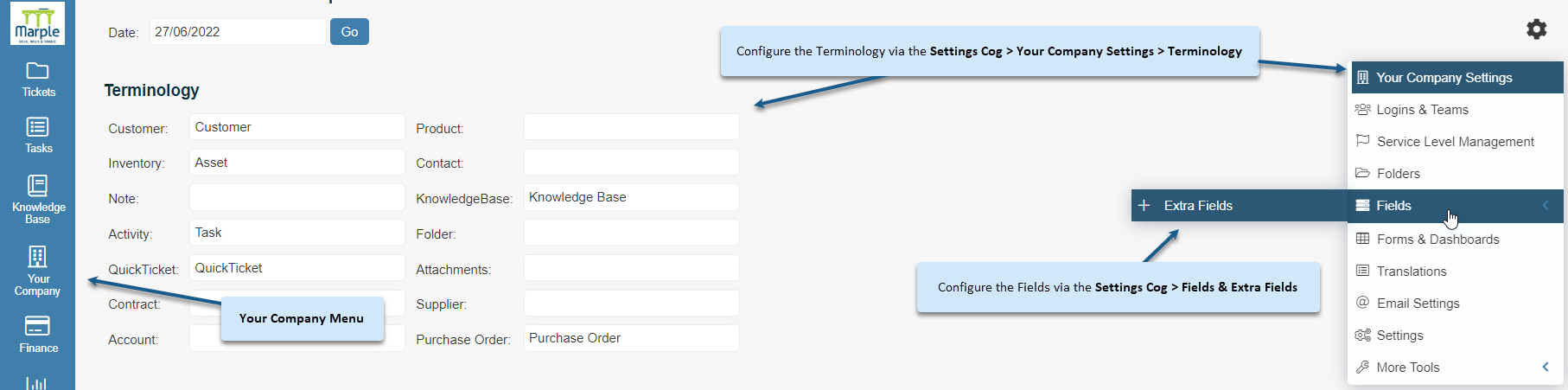
Customers/Users and Orgs are the people/clients that you support which are unique to your business, for example:
- IT Service Management (ITSM) – Internal staff or departments of your business
- Customer Service Management (CSM) – Your business’ external clients
- Computer Aided Facilities Management (CAFM) – Your buildings tenants or contractors
For services that are supporting the business infrastructure (ie ITSM or corporate FM) then you are not likely to have entries for Orgs or Contacts. Customers here will be your Users which are typically updated nightly via a sync with Active Directory. Organisation records are typically used when grouping customers that belong to the same organisation.
Contacts are the individuals you communicate with and can be set up independently or linked to a specific customer.
Products contains a master record list of the products that you work with and take care of. It is often used to help support business tasks like stock control.
Inventory/Assets is a detailed record list of the items that are covered by your support service and can reference the product list or be attributed those supported. For example, an individual user may be referenced to multiple assets that are all attributed to the same product.
The Service Portfolio is used to maintain the operational statuses of the services you offer. It provides the ability for customers/users, departments and organisations to subscribe to their required services, which can also be defined to include a subset of the assets.
Click the links below to learn more information:
- Creating Records
- Creating Linked Records
- Manually Linking Records
- The Service Portfolio
- Configuring the LDAP Interface
Creating Records
To manually add a record, navigate to the Your Company menu and click into the desired summary page:
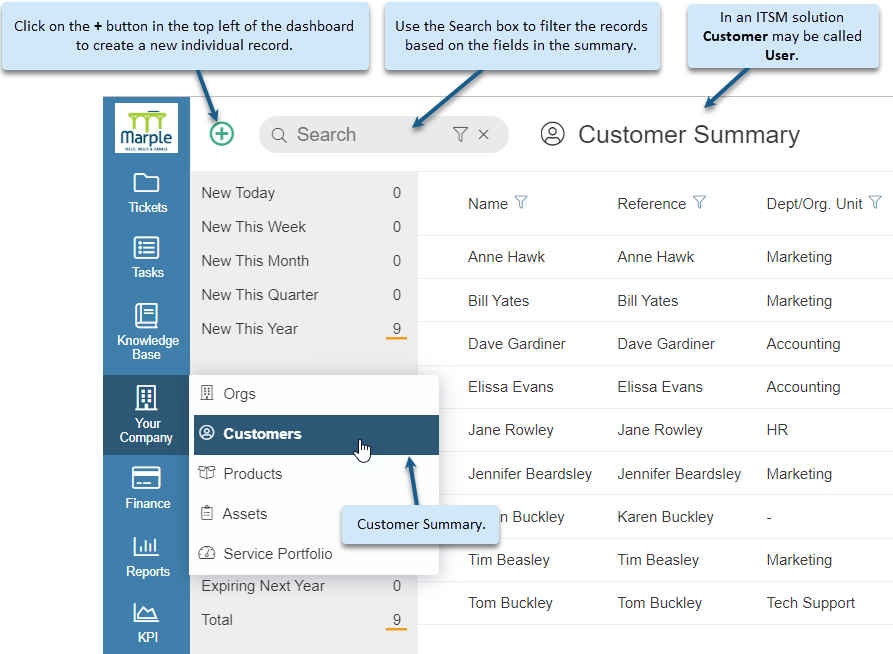
Use the Add ![]() button in the top left of the dashboard to create a new individual record. Presented will be a blank record in which to fill in and once you are happy with the added information, click OK to save and return to the customer summary. Clicking Save lets you save and remain on the current record.
button in the top left of the dashboard to create a new individual record. Presented will be a blank record in which to fill in and once you are happy with the added information, click OK to save and return to the customer summary. Clicking Save lets you save and remain on the current record.
Below are record examples with some fields of note highlighted in the Customer record:
With Customer/User, Organistation and Contact records, the Department, Location, Phone 1 and Email fields are brought forward to the ticket when they are selected.
Creating Linked Records
Numerous records can be linked in HotH. This could be a Customer/User with an Asset, or a Service with a Subscriber.
When viewing a record, use the buttons in the upper right menu to view it’s linked records:
Clicking into the link will show the summary of linked records as well as the option to add a new linked record:
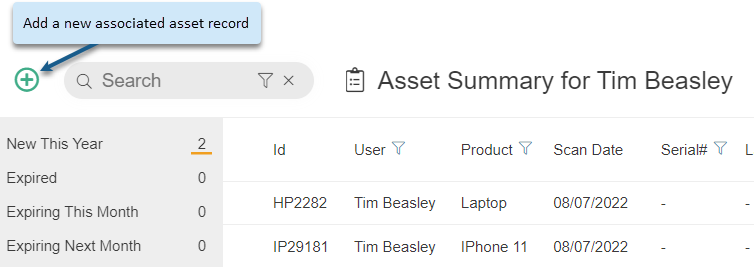
Click OK to save. The records will now be linked.
Manually Linking Records
Linking Customers to Organisations

Click OK to save. The customer will now be linked to the organisation.
Linking Contacts to Customers
Usually, a contact relates to a specific customer. To link a contact with customer, first create and save your customer record. Then create the contact and select the customer from the Customer drop-down.
Click OK to save.
When you log a ticket for this customer, you can select the contact too.
Linking Products to Suppliers
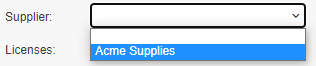
Click OK to save. The Supplier will now be linked to the Product and visible in the fields on the ticket logging screen.
Linking Assets to Customers/Users
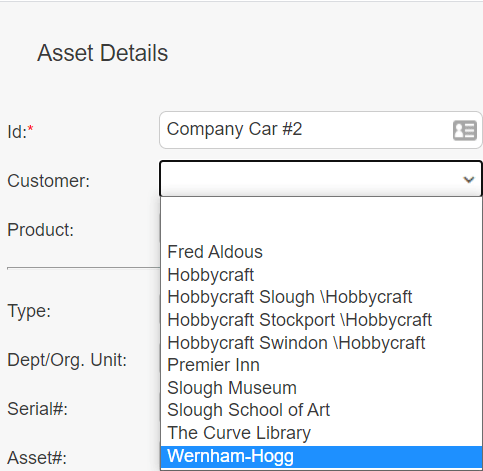
Click OK to save. The Customer will now be linked and visible in the Fields on the Ticket logging screen.
Still haven’t found what you’re looking for? Contact documentation@houseonthehill.com