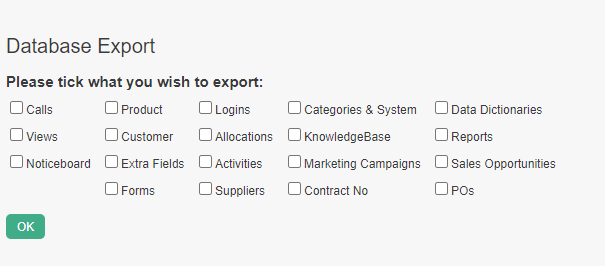When downloading data from any database software and populating HotH, the files to be imported must be flat files of comma-separated values (CSV).
Click the links below to learn more information:
Importing Data
From the Dashboard, go to Import CSV File from :
Settings Cog > More Tools > Import CSV File.
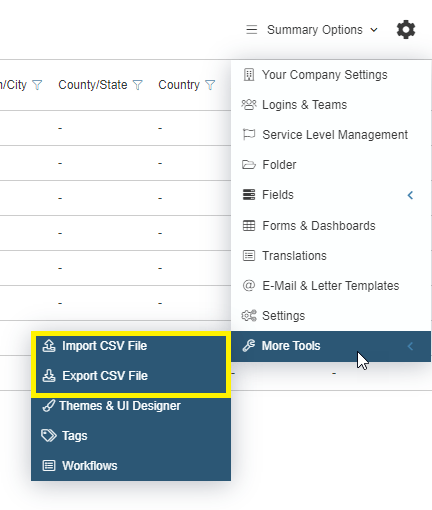
Select the file to import and Click to Import.
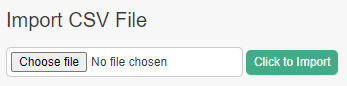
If there are errors they will be listed. You need to review the errors. The error log is listed to the file suppdesk.err. If there are no errors you can navigate away.
Exporting Data
You can export your current databases into a named file. The output records have the same layout as the corresponding Import records.
Hint – This is useful if you want to create an import file; create a ‘dummy’ record, populating the required fields with discernible text, such as REF in a reference field. The exported data can then be used as a template for the import layout.
Exporting via the Settings Cog
To export your data, navigate to Settings Cog > More Tools > Export CSV File:
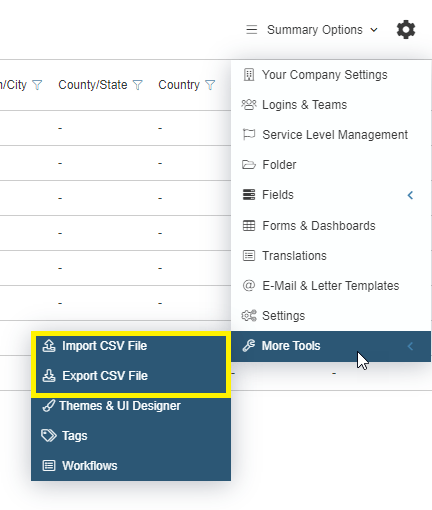
In the Database Export page select the items which you would like to export into a CSV file and click OK.
Note : Calls is another term for Tickets.
The page will refresh updated with an Export link which clicking will begin the download.
![]()
Exporting via Current Record
To export the data of the record or records you are currently viewing navigate to the Summary Options tab located next to the Settings Cog and click on Export
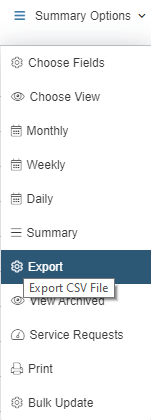
The page will refresh with Summary Options menu being updated to include [View]:

Click this to download the exported data file directly to your computer.
Still haven’t found what you’re looking for? Contact documentation@houseonthehill.com