Windows Authentication
You have the option of either implementing Windows authentication for both the Windows client and the WebServer client or just the WebServer client. Windows Authentication will use the Windows account username that you are using and will try to match it with a corresponding account in HotH, which has the same username. For example, if your Windows account username is joebloggs then HotH will look for a corresponding login account with the username joebloggs.
In order to implement this you need to follow the instructions below for both the Windows
client and the WebServer client respectively.
Windows Client
- Log into HotH with a supervisor login.
- In HotH push CTRL ALT Q, which will open the System Configuration window.
- Tick the Windows Auth checkbox, which should look something like this:
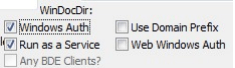
- Click on OK, which will prompt you to restart HotH.
- The next time you open HotH, you will be logged in automatically providing that there is a matching HotH login to your Windows account login. The password information is irrevalent.
WebServer Client
You will need to check whether IIS has Windows Authentication installed as a security feature. This can be added as a role or feature in IIS. Follow the instructions in Section 7 to add Windows Authentication as a role service.
If you only require Windows Authentication for the WebServer client then you need to follow the next 4 steps. If you have already setup Windows Authentication for the Windows client then skip to point 5.
- Log into HotH (Windows client) with a supervisor login.
- In HotHpush CTRL ALT SHIFT Z, which will open the System Configuration window.
- Tick the Windows Auth checkbox, which should look something like this:
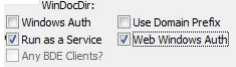
- Click on OK, which will close HotH.
- Do the following:
-
Open IIS and then expand Sites->Default Web Site and click on the name of your HotH WebServer client. By default it is called HotH.
-
On the right hand side there will be a number of options. Double click on Authentication.
-
Select Anonymous Authentication and click on Disable on the right hand side and then select Windows Authentication and click on Enable on the right hand side. It should look something like this:
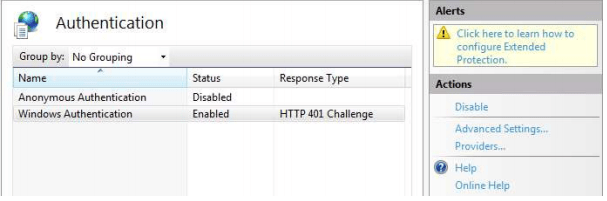
- Recycle the HotH Application Pool, open a web browser and connect to the WebServer client. You will be logged in automatically providing that there is a matching HotH login to your Windows account login. The password information is irrelevant.
E-Mail Integration
Please refer to the guide in the House-on-the-Hill support library at:
http://houseonthehill.com/docs/sending-and-receiving-emails/
Workflow Engine
Please refer to the guide in the House-on-the-Hill support library at:
http://houseonthehill.com/docs/workflow-engine-escalation/
KPI Monitor
Please refer to the guide in the House-on-the-Hill support library at:
http://houseonthehill.com/docs/kpi/
LDAP Integration
Please refer to the guide in the House-on-the-Hill support library at:
http://houseonthehill.com/docs/configuring-ldap-interface/
IT Asset Management
The Auditor optional module audits devices for hardware and installed software information.
Please refer to the guide in the House-on-the-Hill support library for more info:
http://houseonthehill.com/docs/audit-discovery-and-software-licence-manager/
Microsoft SCCM
HotH has an integration with Microsoft’s System Center Configuration Manager (SCCM) product. This allows HotH to drill-down and interrogate PC information from the SCCM SQL Server databases.
Please request a copy of the SCCM Technical Setup Guide for more information.
Telephony Integration
This is an optional module that allows Users to dial Customers from within HotH. The four areas where the dialing facility is available are:
- Dial… buttons in Call Customer & Contact Dialogues
- Dial… option on right button click at the main HotH Window
- Press green telephone icon on toolbar.
- Incoming Caller Line Identification (CLI) to recognise the incoming caller and optionally create a new Call.
If you have ordered the Telephony option as part of your HotH package, then it will automatically be included in your installation when you set up HotH.
To use the Telephony option you must have a Microsoft TAPI compliant phone connected to your PC. To enable the telephony feature, the Users of HotH must have the box Telephony Enabled checked on their User Details dialogue.
BeyondTrust (formerly Bomgar) Remote Support Solution Integration
This is an optional module which can be utilised for initiating a remote support session in BeyondTrust directly from a ticket. You can obtain more information from:
http://houseonthehill.com/docs/bomgar-remote-support/
Other
Other optional modules include: Xero integration, Jira integration, Skype for Business integration, Twitter integration. Contact House-on-the-Hill for more info.
Still haven’t found what you’re looking for? Contact documentation@houseonthehill.com


