The BOMGAR Remote Session Add-On can be utilised for initiating a remote support session in BOMGAR directly from a ticket.
Pre-Requisites
- The BOMGAR Remote Support add-on must be purchased from House-on-the-Hill to enable this feature.
- This feature is only available in the browser version.
- The feature is in the form of a button on the ticket. This can be added to your ticket form via the Forms Designer. The name of the button is “Remote Session”.
In order for this feature to work successfully you will need to:
- Enter your remote tool credentials into your HotH Login Details page. On the “Options” tab there is a new section towards the bottom of the page, which has the header “Remote Support”. Here you must enter both your BOMGAR username and password and click on “OK” to save this information. It will look something like this:

- In Settings Cog > Settings, enter the URL for your BOMGAR server:

- Enable the email template ‘Remote Session Link to Customer’
The above information is required to access the remote session tool API from BOMGAR. The information returned from BOMGAR contains the URL that will need sending to the customer to initiate a remote session with them.In the ticket screen after clicking on the “Remote Session” button, it will check to see whether you are logged into BOMGAR first. If successful it will proceed to the “Send E-Mail” stage. The email template can have the following tags, which correlate with the data returned from the remote session tool:
- Call:Remote_Session_Subject
- Call:Remote_Session_Body
- Call:Remote_Session_URL
The email will look something like this:
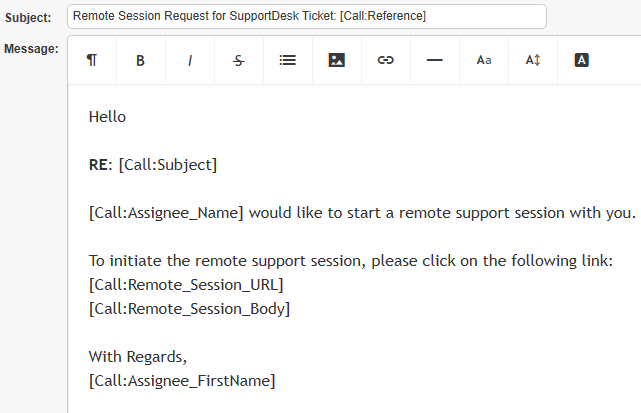
This email can be sent automatically by un-ticking the “Pause before sending” checkbox on the “Remote Session Link To Customer” template under the type “Manual/Specific”.
After the customer goes to the URL, they should see a page like this:
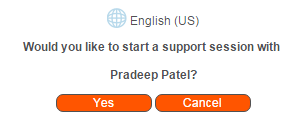
After clicking on “Yes” the customer will then be prompted to download and run the remote session tool. Once the tool is running you are ready to run the remote session with your customer.
Still haven’t found what you’re looking for? Contact documentation@houseonthehill.com



