The integration with Azure AD allows you to load users from Azure AD into HotH. To get up and running, you need to add a new Application Registration in Azure.
Add an Application Registration in Azure
- Navigate to the Microsoft Entra ID section of the Azure Portal.
- In the App Registrations section, click to add a New Registration:
- Give it a name – e.g. HotH User integration.
- Under Supported Account Types, select Accounts in this organizational directory only.
- Under Redirect URI (optional) – Select Web in the first dropdown and enter your HotH system URL (e.g. https://site.houseonthehill.com).
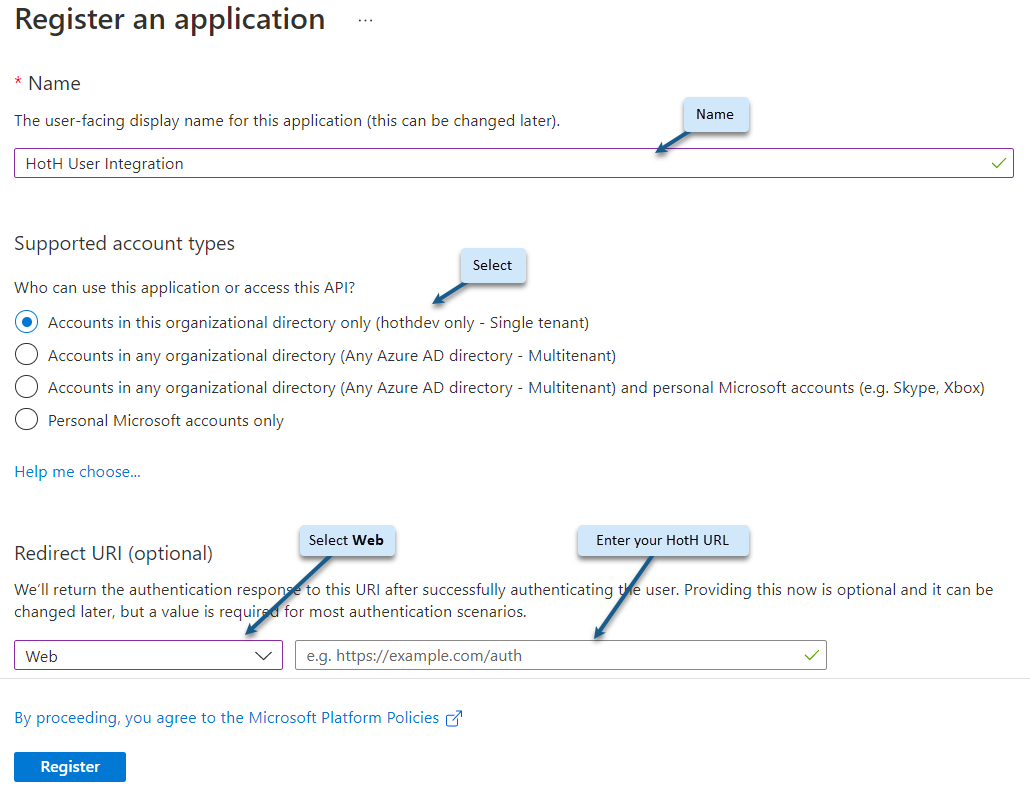
- Click Register to then be presented with an Overview page.
- Make a note of the following for later use (or send to HotH if you want help completing
the setup):
o Application (client) ID.
o Click on the Endpoints tab and copy the top two entries:
OAuth 2.0 authorization endpoint (v2)
OAuth 2.0 token endpoint (v2)
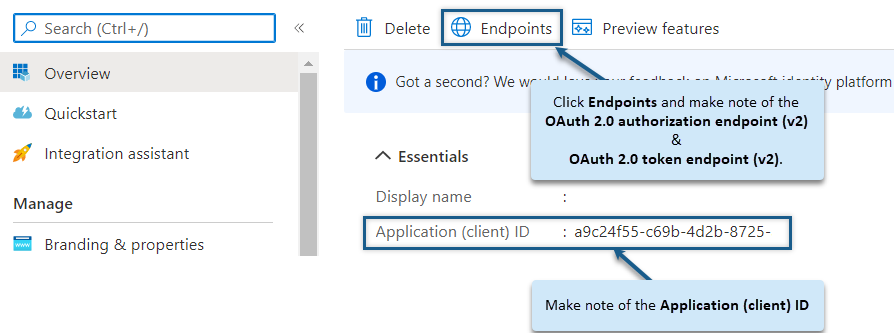
- Click the Certificates & secrets link on the left hand side.
- Click + New client secret in the Client secrets section:

- Set Expires to 24 Months and click Add (you don’t need to give it a Description).
- Copy the Value (not the Secret ID) of the newly generated Secret. **You won’t be able to see it again**.

- Click on API Permissions on the left-hand side.
- Click + Add a permission
- On the Microsoft APIs tab, click on Microsoft Graph, then Application permissions.
- Tick the following options:
- User.Read.All (under User section)
- Group.Read.All (under Group section)
- Directory.Read.All (under Directory section)
- Click Add Permissions button at the bottom
- Configured permissions should have been added
- Click Grant admin consent for … and click Yes on the confirmation popup. The Status field should now read Granted for… against all the permissions.
HotH Configuration and Authentication
- Using a private/incognito browsing session, log in to your HotH system as a supervisor
- Go to the cog icon (top right) and select More Tools -> OAuth Scripts
- Add a new script
- Under Name, enter ‘OAuth:Users’
- Fill in the following fields with the data noted during the App Registration:
- Application (client) ID
- OAuth 2.0 Auth Endpoint (v2)
- OAuth 2.0 Token Endpoint (v2)
- Client Secret
- Enter the URL of your HotH hosted site in the Redirect URI field.
- Click Save
- Click Auth
- At this point you will see a couple of users displayed in the bottom half of the screen as proof that Entra ID has been successfully queried.
- OAuth setup should be complete. OK the script.
Still haven’t found what you’re looking for? Contact documentation@houseonthehill.com



