The HotH Work Flow Engine (Escalator) automatically escalates Tickets and notifies parties.
The Escalator module is like another member of staff on your HotH team. It constantly monitors the Tickets, Tasks and even Contracts within HotH and, if configured to do so, will issue alerts if the required jobs are not being performed within the timescales specified, or if contracts are due to expire. It will also trigger the synchronisation with third party modules with which HotH can integrate.
The alerts take the form of E-mail notifications and you can configure the exact circumstances and recipients of these alerts.
The exact circumstances of time breaches to which the Escalator can respond and create pop-up notifications are:
For logged Tickets:
- Ticket Response Time
- Ticket Warning Time
- Ticket Action Time
For Tasks:
- Reminder Time
- Schedule Time
For underlying information:
- Customer Expiry
- Contact Expiry
- Asset Expiry
- Contract Expiry
Escalator Service Settings
The escalator service settings can be accessed from the web interface using Settings Cog ![]() > WebServer and scrolling to the bottom to see the “Escalator Service Settings” button.
> WebServer and scrolling to the bottom to see the “Escalator Service Settings” button.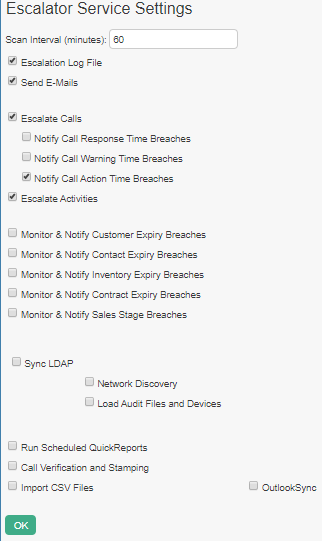
There are various circumstances when the Escalator will send E-mails, jump to the section “The Escalator and E-Mail”.
As well as issuing warnings, the Escalator can also re-assign Tickets and change the categorisation. The actions are configured within Service Level Management and the Escalator.



