Tasks or Activities are used as reminders of things to do. Tasks can be a stand alone reminder but more often they are associated to another record and typically a ticket.
Tasks on a ticket are particularly useful if the ticket has lots of jobs to complete before it can be closed off. A good example is a New Starter. You can have a different Task for each of the steps that has to be completed such as organising a work space, providing pass cards, adding to Active Directory etc. All the jobs can be assigned to different parties, but all have to be completed before you can close the New Starter ticket and the recruit joins.
You can also have Tasks spawned following the completion of another Task; so that you have to complete Task A before you can complete Task B.
The rules and definitions for different types of Tasks are set up as part of the Service Level Management function, where, for example, you can specify target completion times and default assignee.
The Tasks themselves can be added to tickets or QuickTickets, Customer records and other entities under Your Company.
With the form designer, you can can create a form that is designed specifically for the purpose of the Task.
And you can create a report of Tasks to do, which you might add to your dashboard (again with the form designer) as your Things to Do List.
The terminology of Tasks and Activities is interchangeable but they both refer to the same thing. Naming conventions can be set to one or other via the Terminology section of the Settings Cog ![]() > Your Company Settings.
> Your Company Settings.
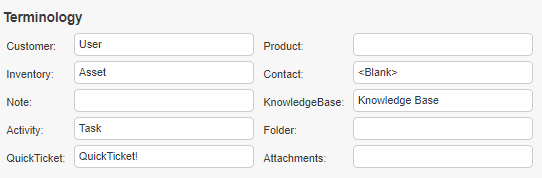
Click the links below to learn more information:
- Creating a Task definitions
- Manually add Tasks to Tickets
- Automatically add Tasks to Tickets
- Assigning Task Forms to Tasks/Activities
- Task Forms
Creating a Task Definition
Firstly you must define the Task at hand via the Settings Cog ![]() > Service Level Management:
> Service Level Management:
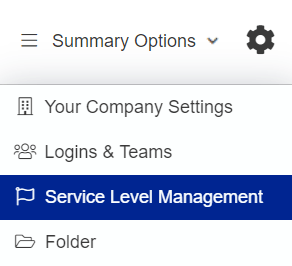
Next, select Task from the Category Field drop-down, select the Process Type for which you would like the Task to be associated with, then click Add ![]() :
:
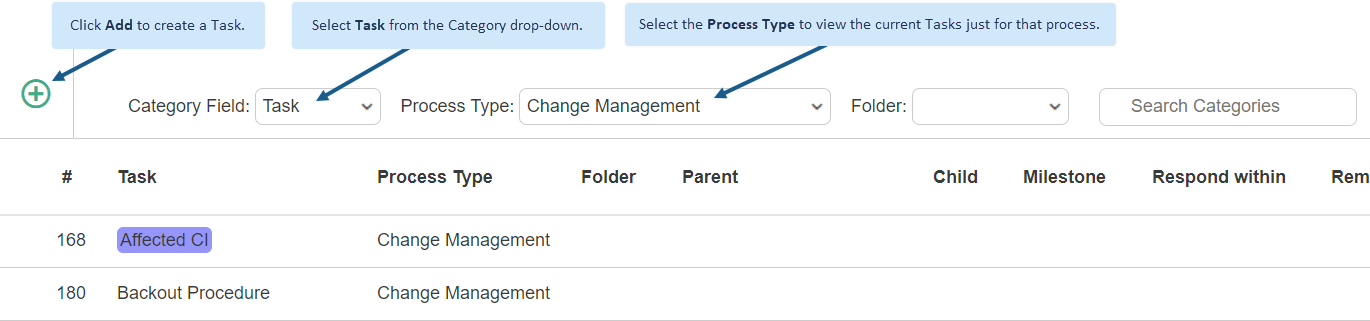
Clicking Add ![]() brings up the Task Details screen:
brings up the Task Details screen:
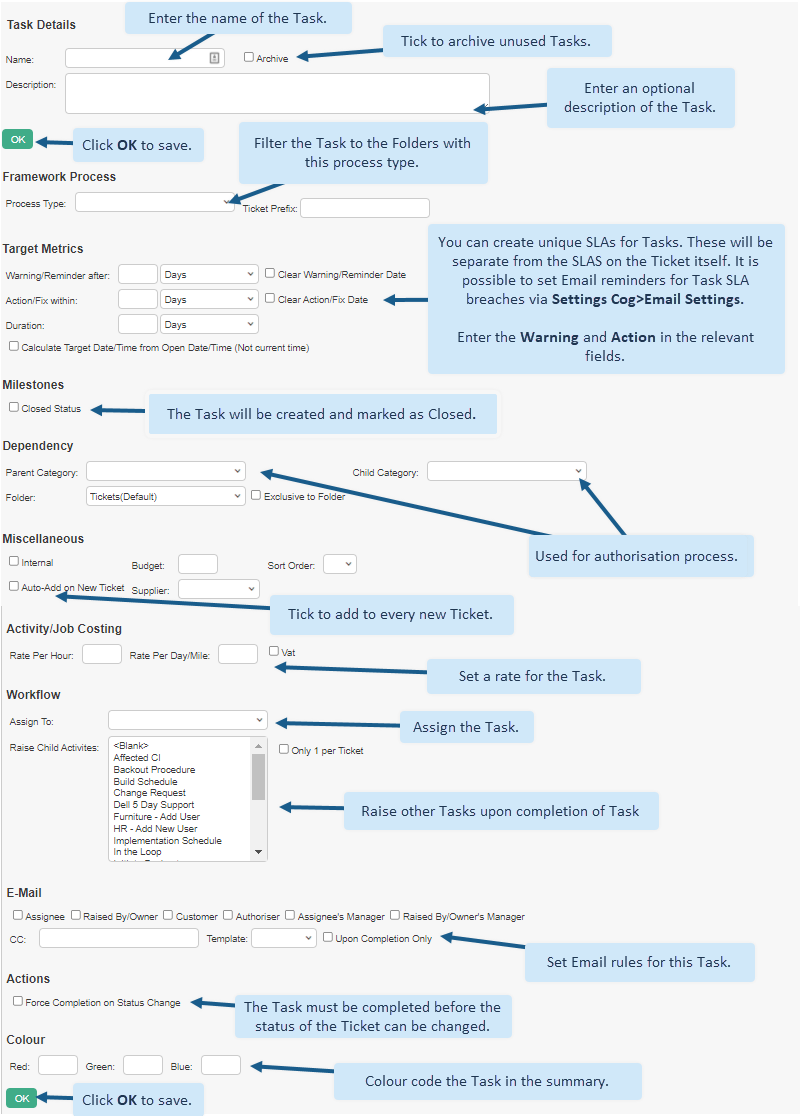
Manually Adding Tasks to Tickets
Once created, your new Task will be available to select on tickets in the associated process type.

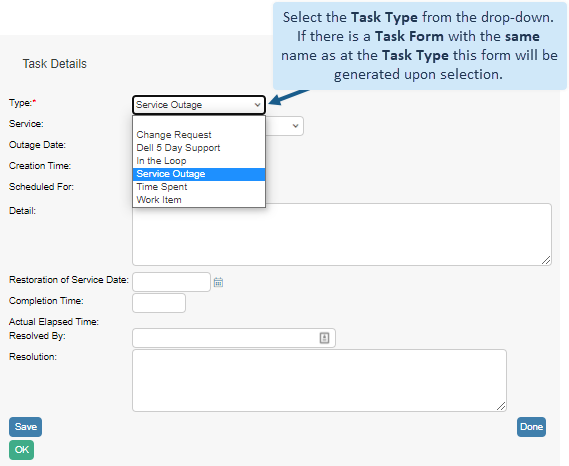
To read more about creating Forms read the Forms Guide
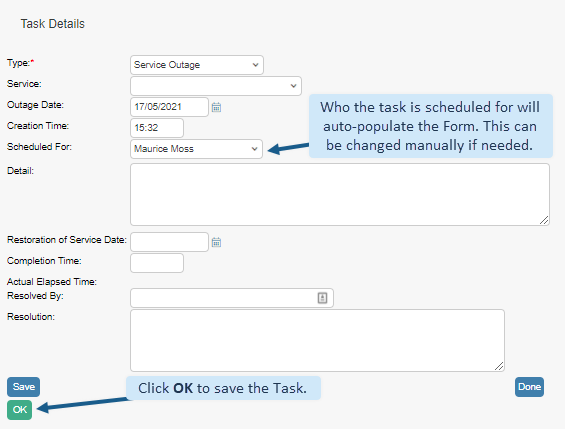
Various details such as Customer and Assets can be generated automatically based upon the details raised on the original ticket.
It may be required for Tasks to be completed before Statuses can be changed. In order to set this, go to Service Level Management and select the Task. On the Actions section, select the Force Close on Status Change tick-box:
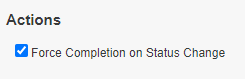
Once Tasks have been raised on tickets, they will appear in a list at the bottom of the ticket screen. Tasks that have been marked as Done display a tick “![]() “:
“:
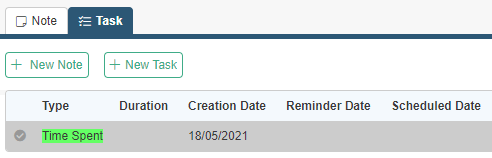
Automatically Adding Tasks to Tickets
You may have a Type, Sub-Type or Status of a ticket that always requires certain Tasks to be completed. In such cases it is possible to have HotH automatically raise child Tasks.
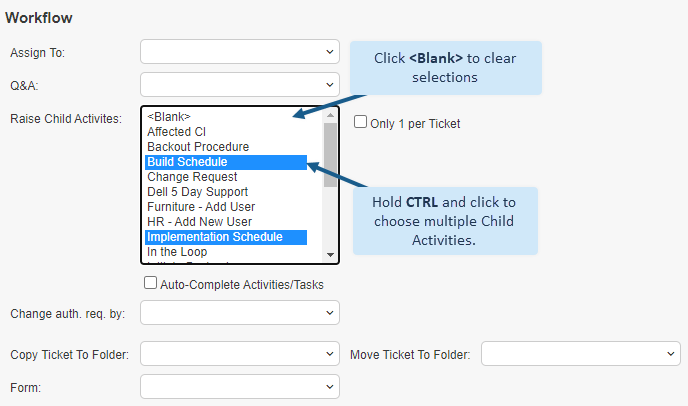
In Service Level Management, select your Type, Status or Sub-Type. Scroll down to the Workflow section, and in the Raise Child Activities box, click on the Tasks you wish to be raised automatically when that ticket Type is logged. Click OK to save.
Tip: If you have sequential Tasks, you can select the Child Activity that you wish to be raised when the first Task has been completed in the same way. Simply select Task in the Category drop-down and highlight the next Task that needs to be raised.
Assigning a Task Form on Task/Activity Category Setup
There is an option to specify which Form is to be presented to Users when commencing a new Activity/Task on a ticket.
Navigate to the Settings Cog![]() > Service Level Management and then in the Type drop-down menu select Task or Activity depending on your settings.
> Service Level Management and then in the Type drop-down menu select Task or Activity depending on your settings.
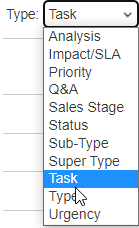
With already established or newly created Tasks, in the Workflow section choose the Form to be presented from the Form drop-down. For example, you may want to link a Feedback Form to a Task called Customer Feedback which is triggered when a ticket is closed.
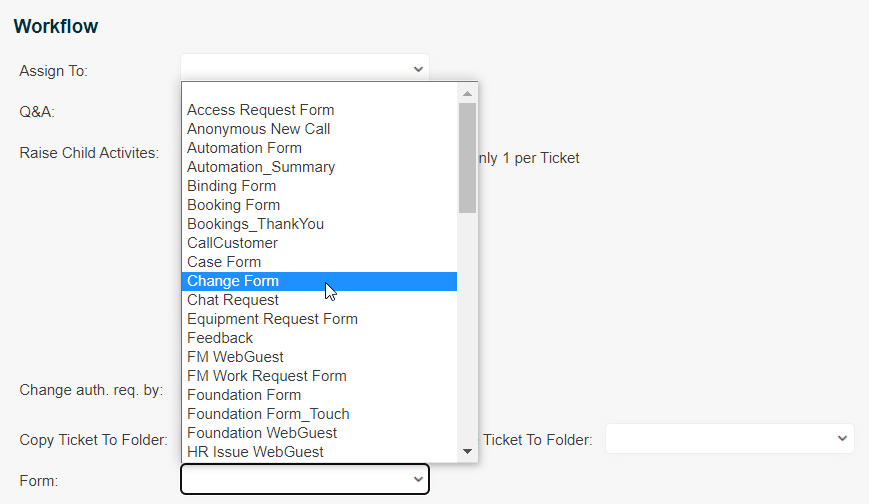
Still haven’t found what you’re looking for? Contact documentation@houseonthehill.com



