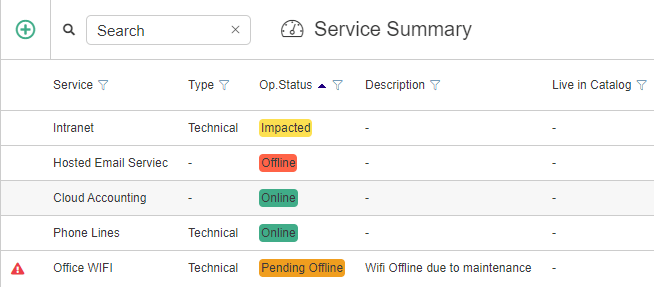Use the Service Portfolio to describe and maintain the operational statuses of the services you offer. It provides the ability for Customers/Users, Departments and Organisations to subscribe to their required services.
Click the links below to learn more information:
- Service Portfolio Overview
- Maintaining Services
- How to add subscribers to Services
- Distribution Groups as Service Subscribers
- How to associate Child Inventories with Services
- Services and Ticket Logging
Service Portfolio Overview
The summary list of your services can be accessed via Your Company > Service Portfolio:
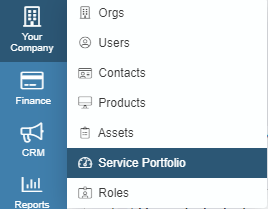
Use the Search box to filter the records based on the fields in the summary.
The traffic-light system displays whether services are Online, Impacted, Pending Offline or Offline:
To manually add a service click on the Add  button in the top left of the dashboard to create a new individual record.
button in the top left of the dashboard to create a new individual record.
The operational status of services can be made visible to all subscribed, and the Service Updates widget can be added to any dashboard as seen below.
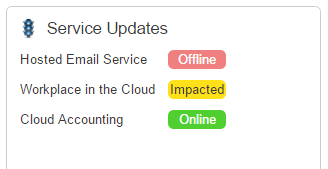
More information on customising dashboards can be found here:
Maintaining Services
Access the Service Details page by selecting a service, or by creating a new service from the summary page.
The Service Details form for the service “Cloud Accounting” is shown below with some of the fields completed as examples.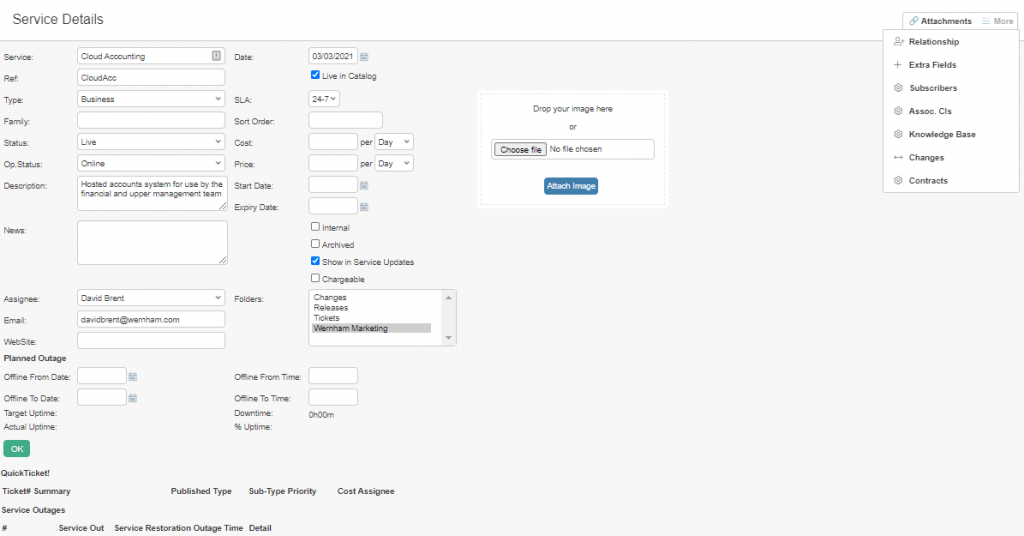
Items of note in Service Record
- Service – A meaningful name for the service
- Status – This describes the Operational Status of the Service and should ideally be one of these values — ‘Online’, ‘Offline’, ‘Pending Offline’ or ‘Impacted’. HotH will respond to values by displaying the service name in ‘traffic light’ colouring in the summary view or in the Service Updates on the dashboard:Online = Green
Offline = Red
Pending Offline – Orange
Impacted = YellowNote: If you have setup parent/child relationships between services and assets, setting a child inventory item as impacted or offline will result in the parent service being marked as Impacted automatically - Description – A description of the Service
- Date – Indicates when the entry is made
- Live in Catalog – Services that do not have this ticked are not yet ‘live’ in the Service Catalog. Only ‘live’ Services may be selected in the Service drop-down in a ticket form
- SLA – Automate the selection of the impact on a Ticket for this service. It is generally advisable to leave this blank
- Hosted per_ – May be used to record the internal cost of providing the service
- Price per _ – May be used to record the internal cost of providing the service
- Start Date – May be used to record the start date of the service
- Expiry Date – May be used to record the end date of the service (if applicable)
- Internal – If set to Internal, this service will not appear in the Self-Service Portal
- Archived – Once set, the Service will be archived and removed from the live table
- Show in Service Updates – Many services may be created but only those that have this box ticked will show in the Service Updates panel
- Assignee – When this service is selected, tickets are automatically assigned to the login referenced here
- Website – A Website URL that should ideally point to information about the service
- Folders – Dictates the Folders where the service will be available on the Ticket form
Adding Subscribers to Services
One of the most important aspects of the Service Portfolio is assigning the subscribers. This is managed through the link at the top right on the Service Details screen under More > Subscribers:
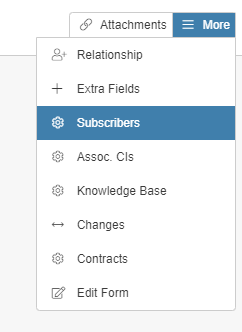
By default all Customers (Everyone) are added to a subscription but if you can add Subscribers individually by selecting from the drop-down list and clicking <<Add.
To remove ‘Everyone’ from a service, in the dropdown select the <Everyone> option and click on Remove (this works the same if you want to remove an individual subscriber).
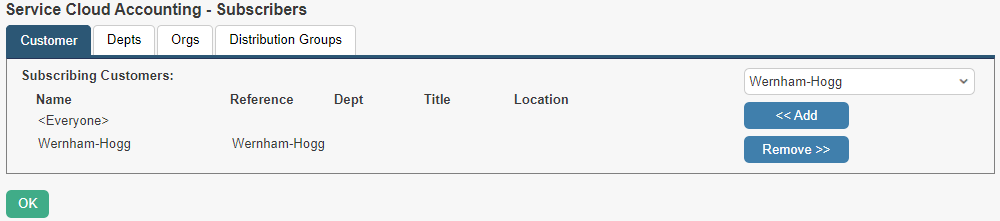 You can add whole Departments, Organisations or Distribution Groups by clicking their respective tabs:
You can add whole Departments, Organisations or Distribution Groups by clicking their respective tabs: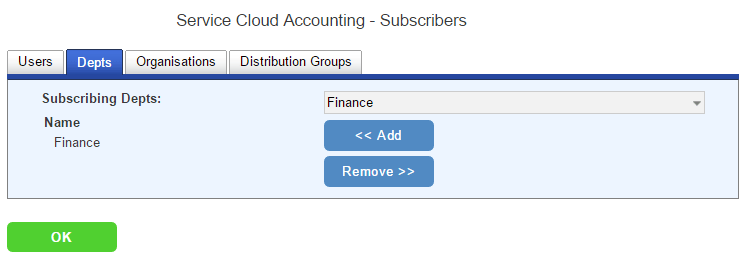
Once users are added as subscribers to a service, providing that service has the ‘Show in Service Updates’ tick box selected, then the user will be able to view the operational status of that service via the Service Updates box on their Dashboard.
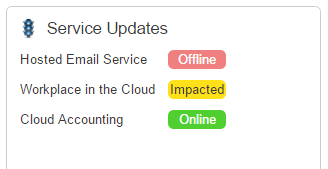
Automatically Emailing Service Subscribers
If the operational status of a service changes, it is possible to automatically email an update to subscribers. This requires the ‘Service Details to Subscribers’ email template to be enabled. This can be edited and enabled by Supervisors via Settings Cog > Email & Letter Templates.
Service Assignees can also be automatically notified if a service operational status changes using the ‘Service Details to Assignee’ template.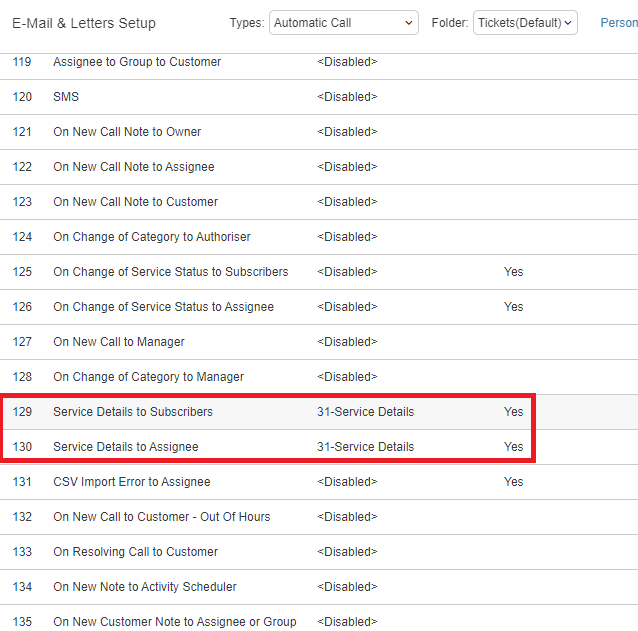
Distribution Groups as Service Subscribers
The Service Portfolio enables a HotH Supervisor to create and maintain Service Records. It provides the ability to subscribe Customers/Users, Departments and Organisations to their required Services.
You can also load in “Distribution Groups” from Active Directory. The Distribution Groups discovered in AD are then available as entries on the Distribution Groups tab in the Service record.
Only Distribution Groups are loaded in from Active Directory (excluding security groups). You must have the LDAP connector and a script in place in HotH to load these Distribution Groups in. To learn how to set this up, see Configuring LDAP Interface.
The use of Distribution Groups allows the group members to view their subscribed Service(s) via the Service Updates section in HotH. The HotH Service Record ‘Subscribers’ tab is shown below:

On selecting the Distribution Groups tab, the HotH Supervisor is able from the right hand drop down to select any preconfigured Active Directory Distribution Groups. As on other Service Subscriber tabs, the Groups can be added to and removed from the service. When a Group is ‘Added’ the members within the selected Distribution Group are now subscribers to the Service.
Changes / updates made to the Operational Status of the Service Record are reported to the subscribed Distributions Group members via email. The updates can also be viewed if the customer is permitted to see the Service Updates within their Self Service Portal.
Should a Customer be removed from a distribution group within which they are a service Subscriber; any pending scheduled AD synchronisation with HotH will ensure that this user is removed from the HotH Distribution Group as a Service Subscriber.
Associating Child Inventories with Services
HotH also makes it possible through the main Service Details screen to specify the Child Inventories that are associated with the Service. Clicking on More > Assoc. CIs shows this form:
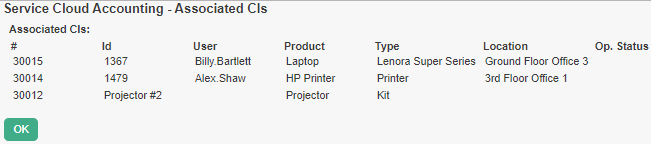
In this example, you can see that the Cloud Accounting Server has been associated with various CIs. To add additional CIs to the service, select the desired CI from the drop-down menu on the right side of the screen (seen below), and click ‘Add’.
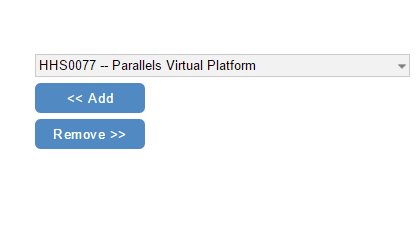
This association filters through the system and can be seen in various areas, such as on the actual Asset Summary, which can be accessed via Your Company > Assets.
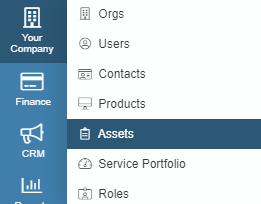
Drilling down on the asset record reveals more details and also the Op. Status drop-down.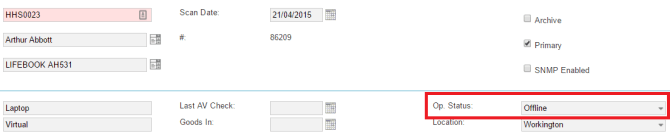
When a child CI is listed as Offline or Impacted, this then filters through to the parent Service, and the Service displays as such:
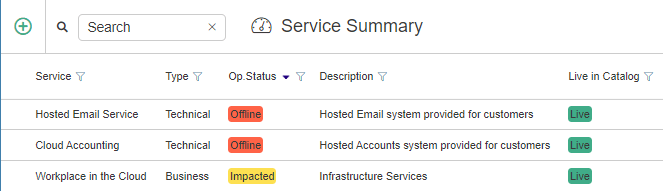
It is then possible to see what is connected to the CI by clicking on the Diagram (![]() ) link next to the Customer field in the CI record. The diagram below can be an indicator of the knock-on effect a CI going offline could have:
) link next to the Customer field in the CI record. The diagram below can be an indicator of the knock-on effect a CI going offline could have:
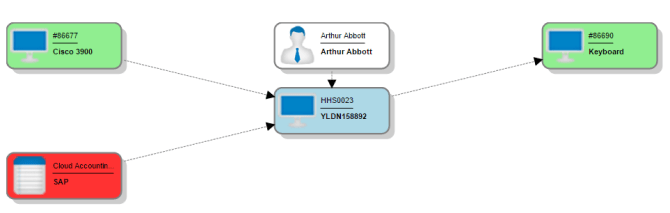
Services and Ticket Logging
If configured, a Service can be selected on the ticket form.
Filtering is applied so that the only Services shown will be those to which the Customer is a subscriber. Once the Service is selected, a secondary filter is applied to the Asset drop-down so that only the associated Asset of that Service is shown. If you wish to change immediately the Operational Status of the Service as a result of the ticket being logged, you can simply drill down if permitted to the Service and change the Op. Status accordingly.
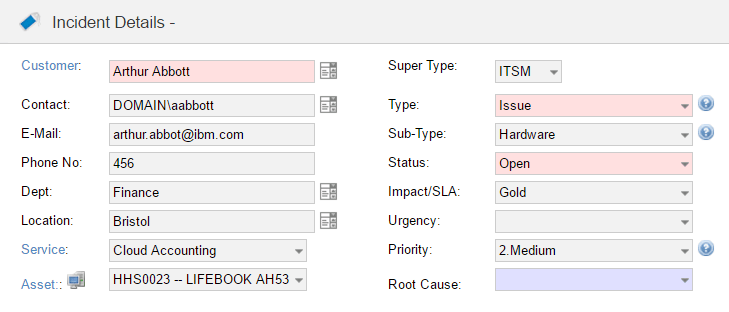
Still haven’t found what you’re looking for? Contact documentation@houseonthehill.com