The MS Teams HotHBot application is a quick and easy way to raise tickets and communicate within House-on-the-Hill via the Teams app. HotHBot is compatible across all formats of MS Teams (i.e Desktop, Web and Mobile).
Note: You must be running the latest version of Teams and at least House-on-the-Hill version 2023 to use HotHBot.
Click the links below to learn more information:
- Installing HotHBot
- Signing Into HotHBot
- Signing Into HotHBot via SSO
- Creating Tickets via HotHBot
- Activating Notifications on Email Templates
Installing HotHBot
To get started, ensure that your system administrator has installed the bot in Teams and has made it accessible for all members of your organisation.
- On MS Teams, navigate to Apps, search for the HotHBot application and click Add:
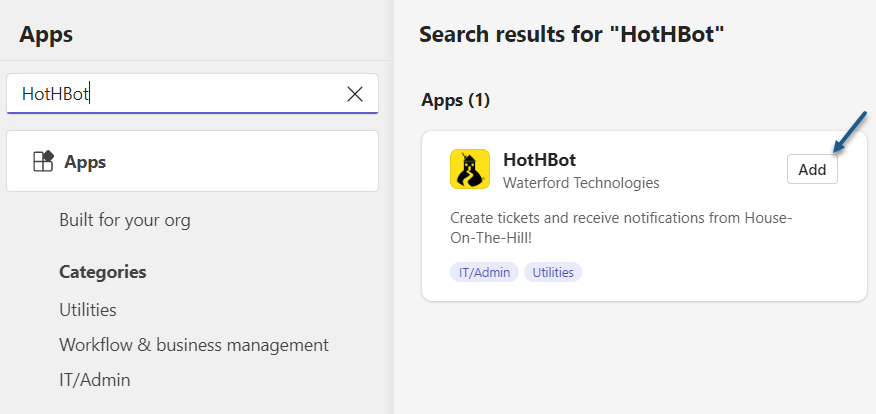
- Click Add to install the HotHBot onto your MS Teams account:
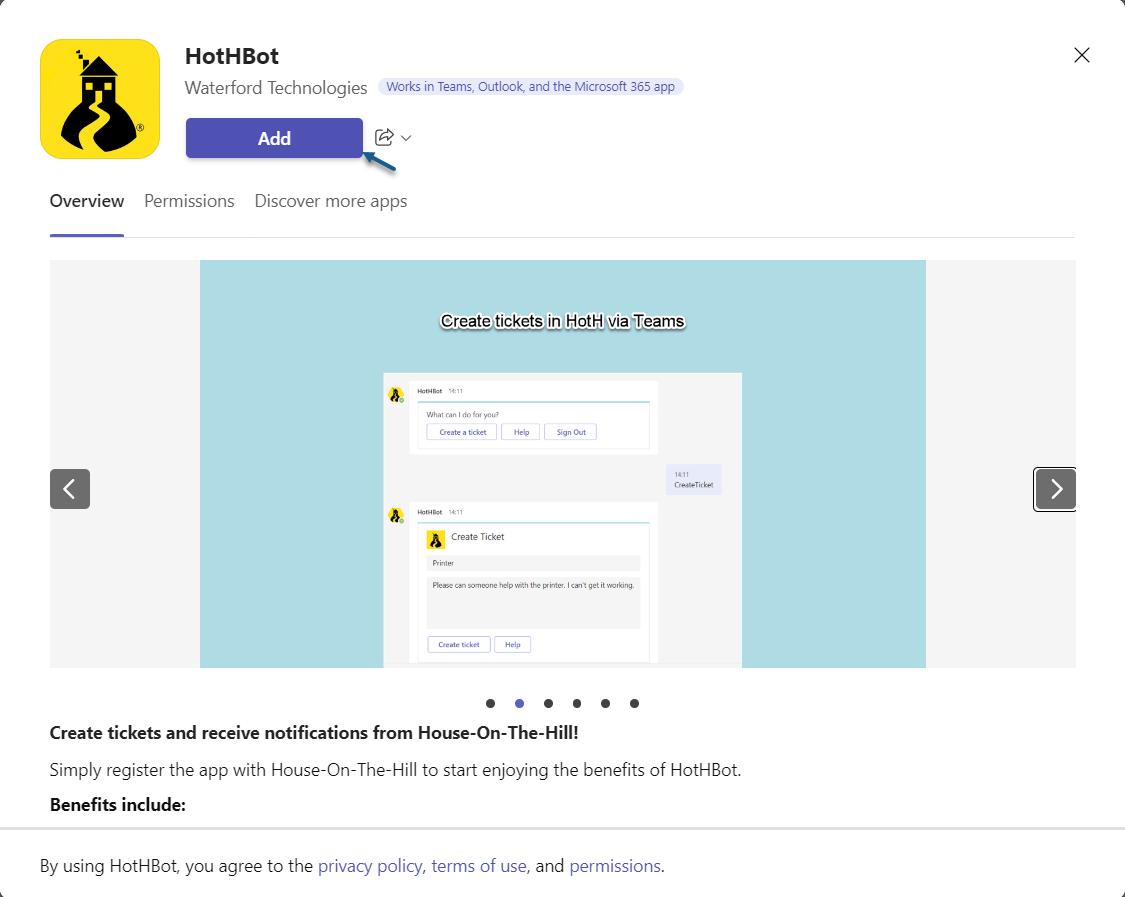
- You may want to pin HothBot for quick access from within Teams:
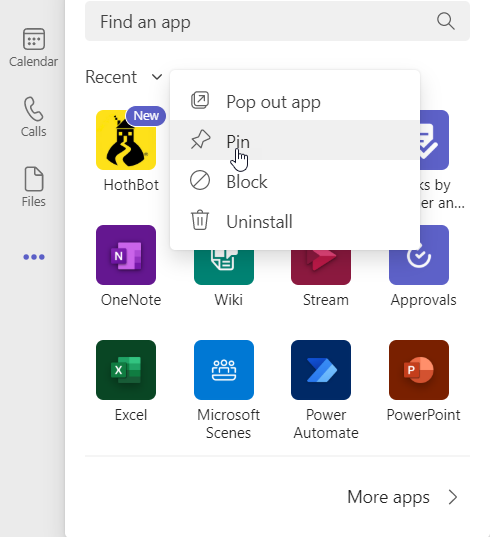
Click here for further information on how to install an app in Teams via the ‘Teams admin center‘
Signing Into HotHBot
- With HotHBot now installed, begin a chat with the HotHBot contact to present the Sign-in card, and click This way to Sign-in:
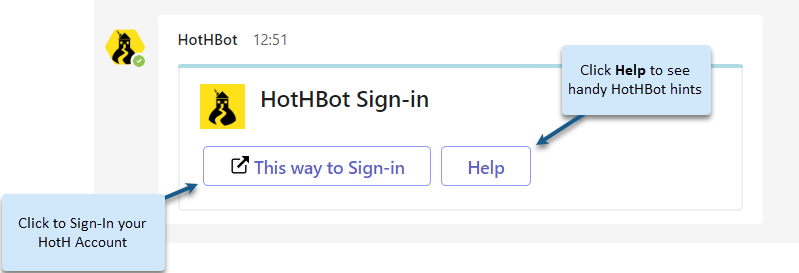
- Enter your House-on-the-Hill URL in the browser window, and click Connect House-on-the-Hill:
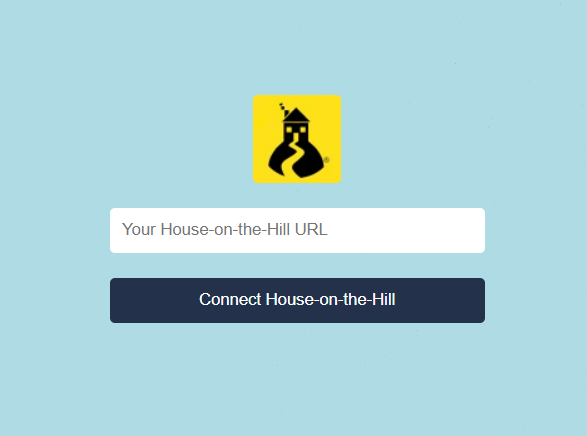
- Enter your HotH portal login details and click Sign in to link your HotH account to HotHBot:
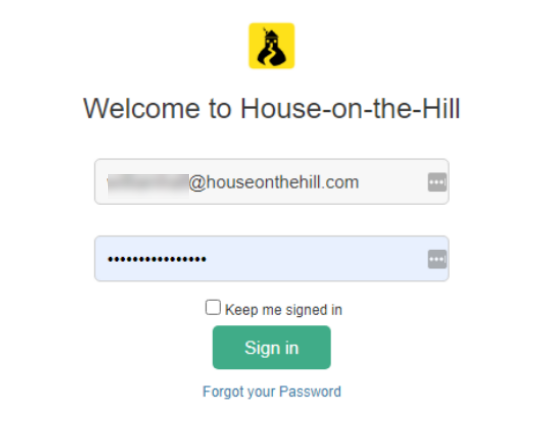
Note: Ensure the email you sign into MS Teams with matches the email account in your HotH system.
- If all details have been inputted correctly, you’ll be presented with a successful connection screen:
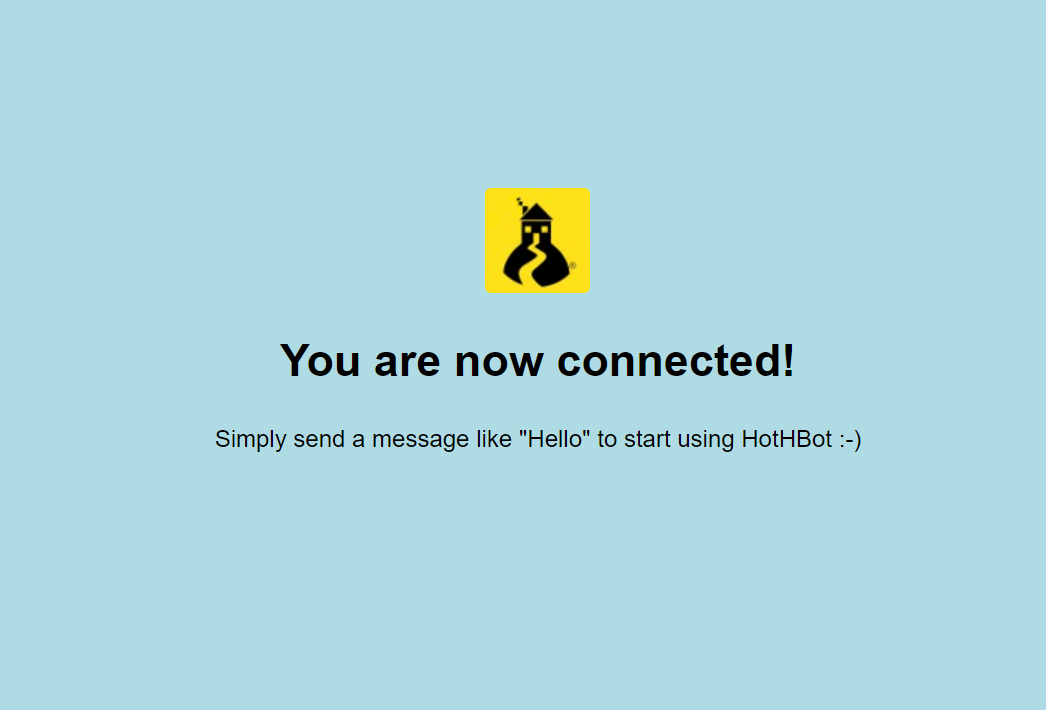
Note: If the connection is unsuccessful (e.g. Incorrect username or password, poor connection), try calling the HotHBot, and attempt the sign-in process again, ensuring the URL, username and password are all correct to establish a connection.
Signing into HotHBot via SSO
To connect the HotHBot via SSO:
- Enter your SSO URL on the HotHBot sign in page and click Connect House-on-the-Hill:
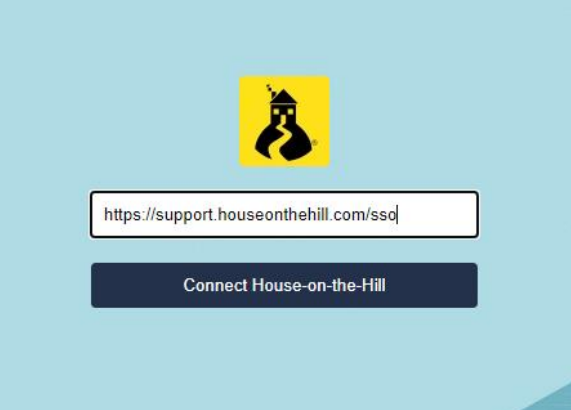
- Once clicked, SSO will link your account with HotHBot, and if successful, you’ll be presented with a successful connection screen
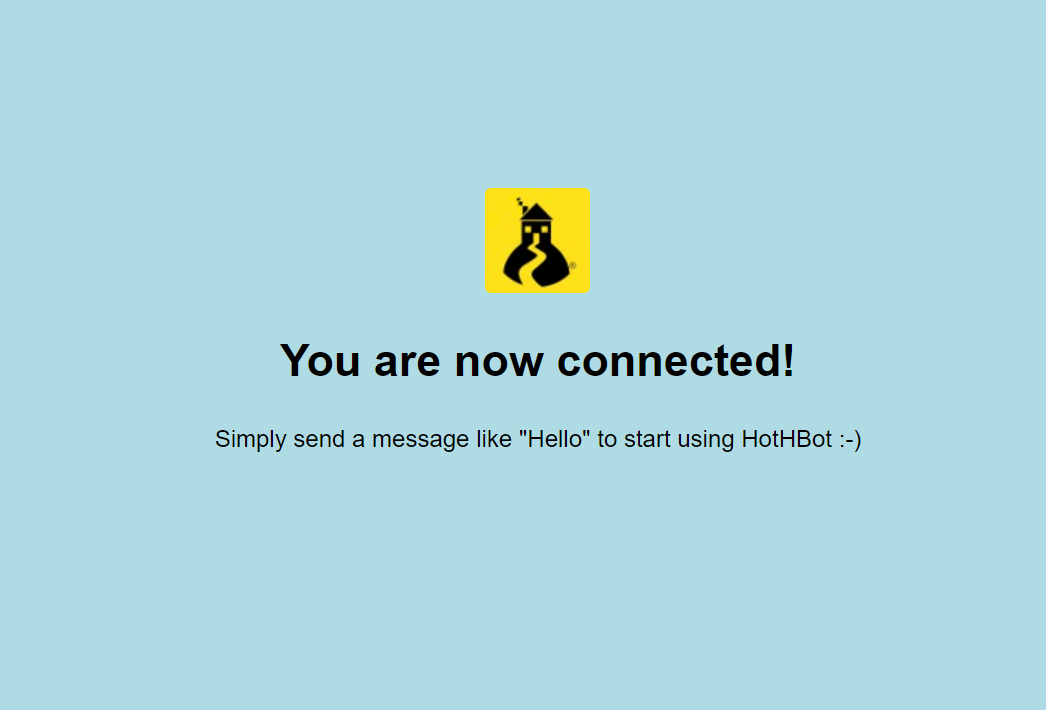
Note: Make sure you are signed into your Microsoft account on the device.
Creating Tickets via HotHBot
- Begin a conversation with HotHBot and click the Create a ticket button:
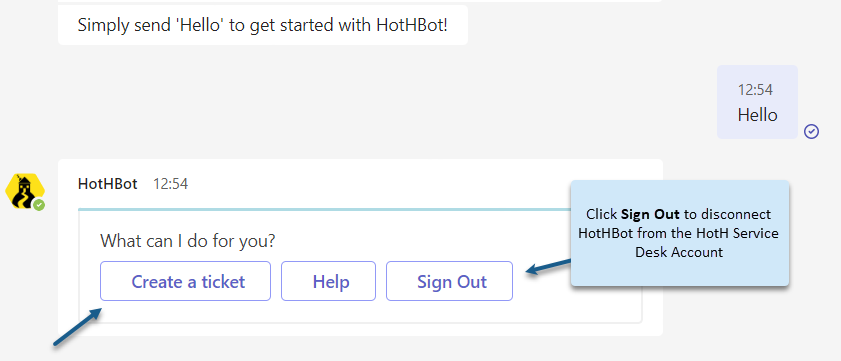
- Once you have entered your ticket subject and details, click Create ticket to raise a ticket in your system:
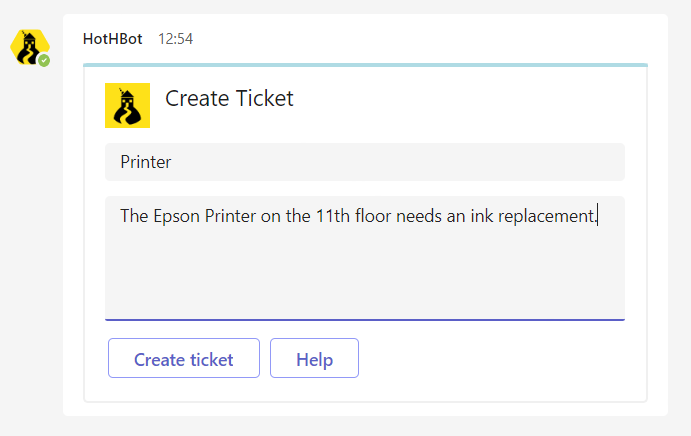
- You’ll be presented with a unique reference number for your ticket with a link to view your ticket within HotH:
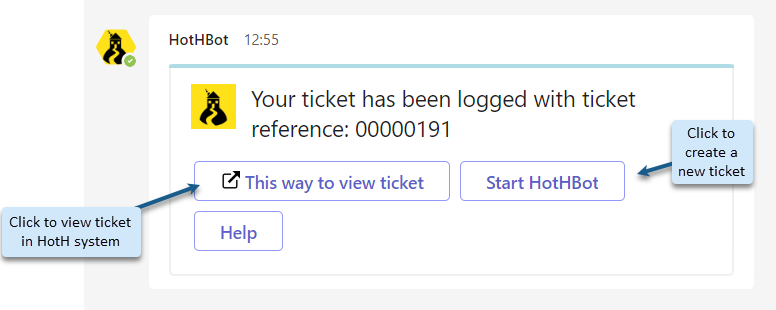
- The ServiceDesk team will reply using the conversation tool within HotH
- This reply will be presented within Teams, where you can write a reply and click OK to send:
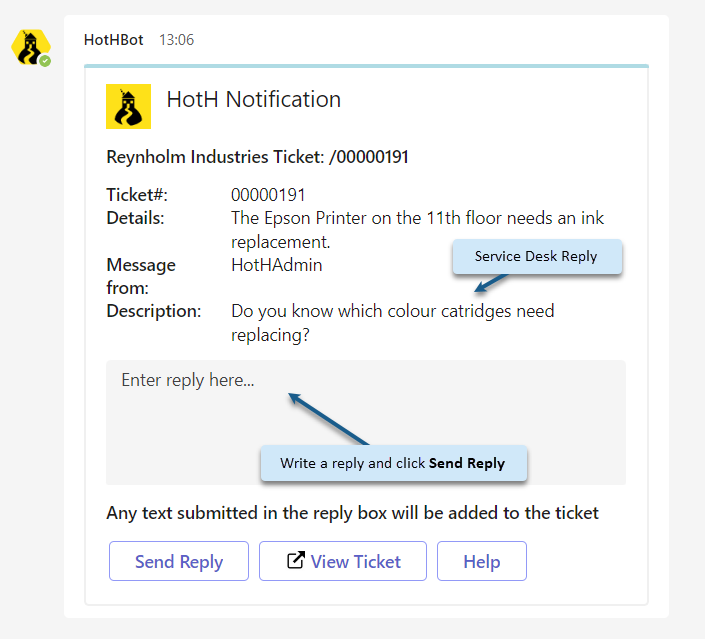
Below is the subsequent ticket in HotH logged via the HothBot in Teams:
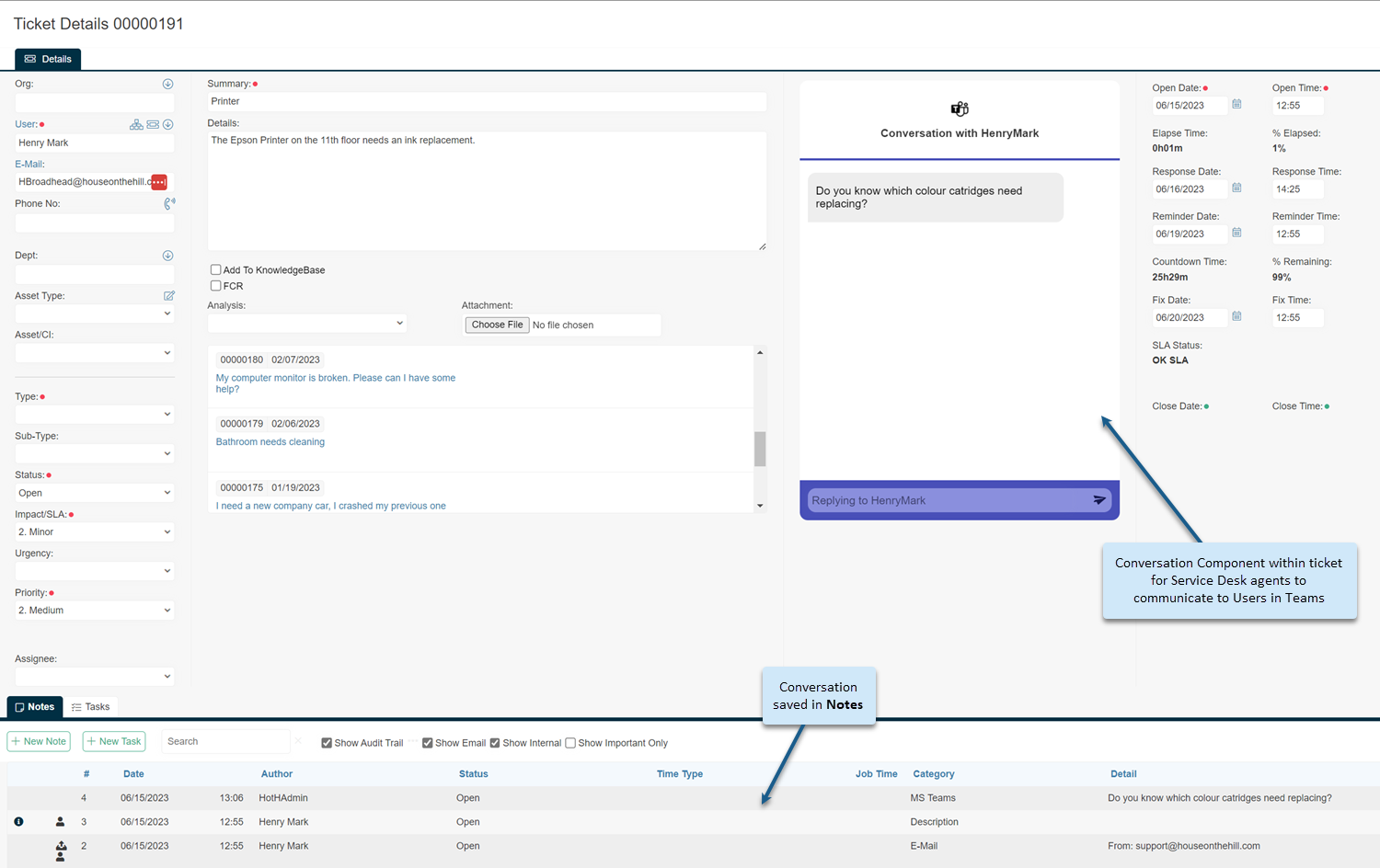
Activating Notifications on Email Templates
To activate notifications for the relevant templates, go to the Settings Cog >Email Settings:
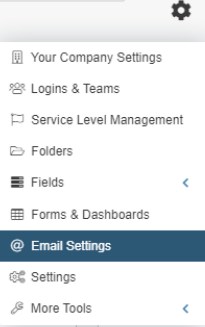
Navigate to the template you would like to activate notifications for, e.g. ‘On New Call Note to Customer’. Check the ‘MS Teams Notification’ box, allowing notifications to be sent whenever that template is active:
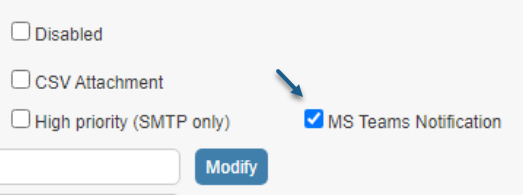
Note: Ensure the Subject of the email template relates to the action which will be taken as much as possible. For example, the ‘On New Call to Assignee’ template, the Subject for this should read something relevant, as this will come through on the notification to the user.
When the template is activated, in this case a ticket being assigned, a HotHBot notification will be sent to the user:
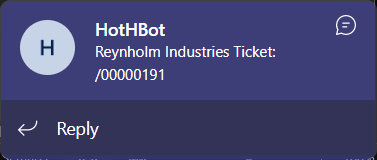
If you have signed in on a mobile device, you will also receive notifications here, so you can keep up to date with your tickets on the go:
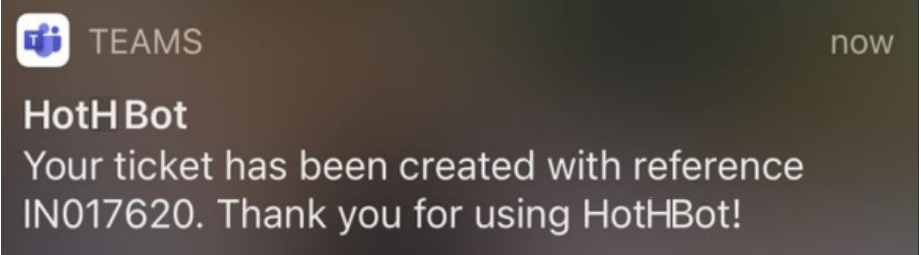
Still haven’t found what you’re looking for? Contact documentation@houseonthehill.com



