The Status category informs of what stage a ticket is at, and enables you to set up a specific workflow to be used when handling tickets, which can be unique to your organisation.
The following statuses are suggested as a starting point for when setting up your status categories within HotH:
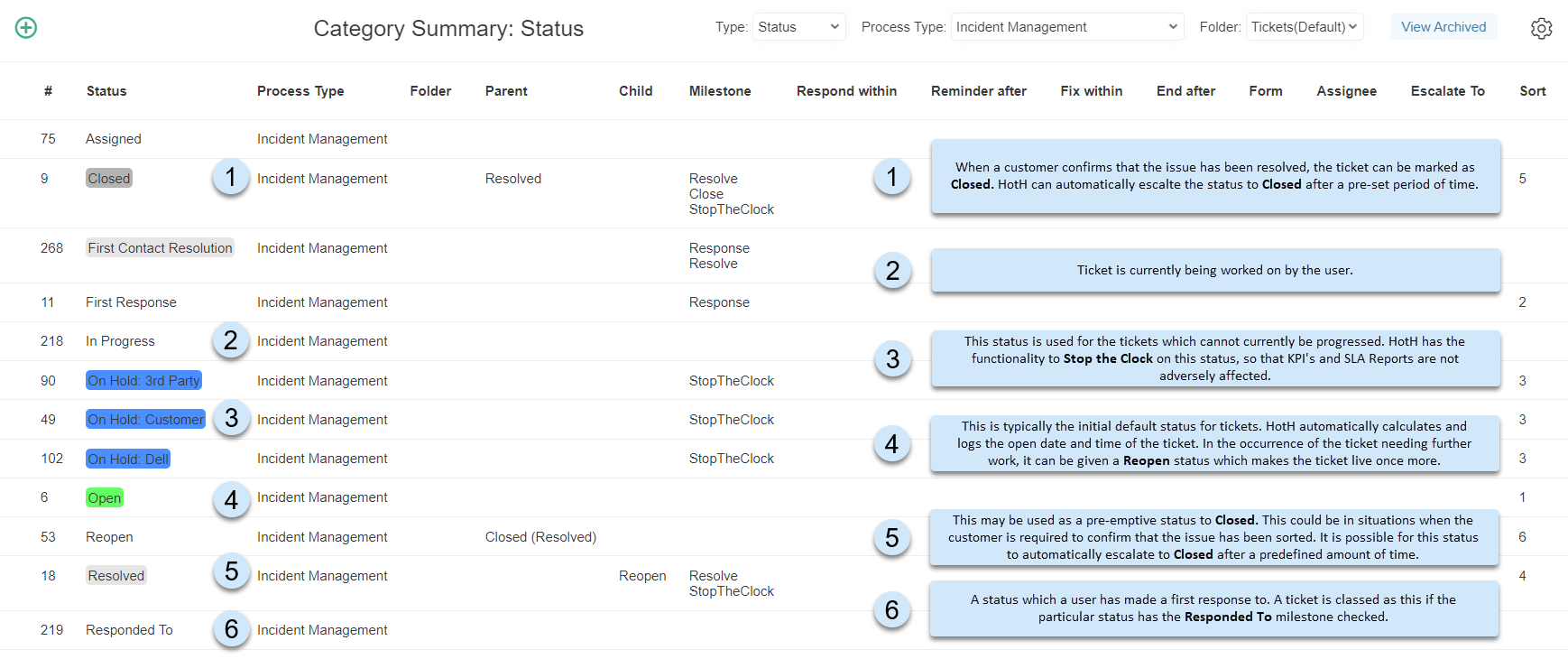
Create Your Statuses
Statuses can be configured in the same way as Types, by going to the Settings Cog ![]() > Service Level Management, selecting Status in the Category Field drop-down and clicking the Add
> Service Level Management, selecting Status in the Category Field drop-down and clicking the Add ![]() button.
button.
![]()
Setting Up Status Milestones
One function that is unique to the Status category is the ability to indicate to the system if the Status you have defined corresponds to one of three milestones that HotH will recognise.
These include Responded To, Resolved, and Closed.
Note: HotH automatically recognises the status as being an Open status if no milestones are selected.
On the Status Category named Resolved below, you can see the Milestones section. The Resolved Status tick box has been checked. Now, when this status is selected on an ticket, HotH will recognise that the ticket is no longer Open, but has been Resolved. This is important for reporting capabilities within the system, and automatic emails can be configured upon statuses to notify users and make customers aware that a ticket is progressing.
Similarly, for the Closed status, select the Closed milestone, then closure date and time will be automatically recorded upon selection.
You may also wish on some statuses for the system to recognise that tickets have been Responded to, (perhaps if your SLAs include sending a First Response on tickets) so again, the milestone tick box needs to be selected for such a status.
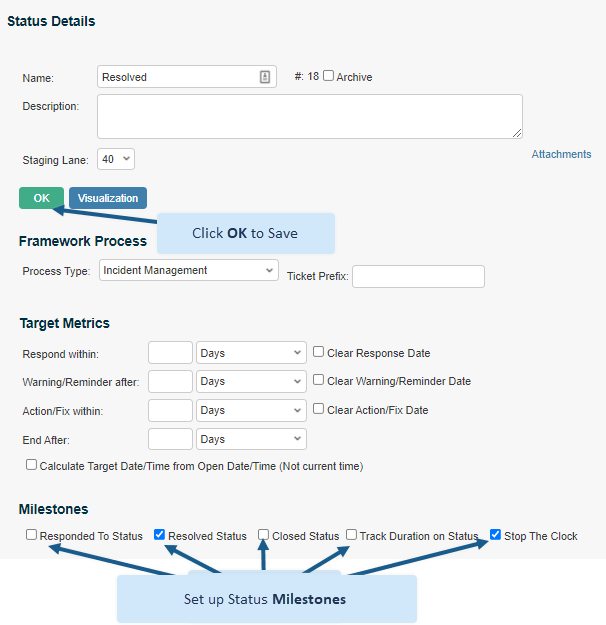
Selecting the Closed milestone on the Closed Status, automatically sets the ticket Closure date and time upon selection of the Closed Status:
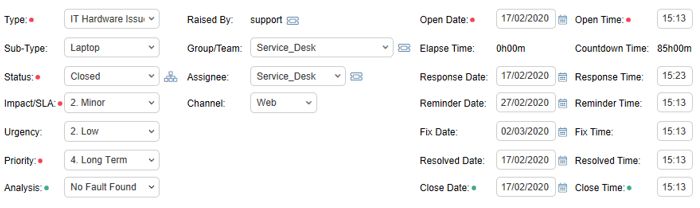
Stop the Clock
It is possible on certain statuses that you will require to Stop the Clock. An example of this may include an On Hold status.
In this example, a status has been created called On Hold: Customer, which can display to the Service Desk that the ticket is currently waiting for the customer to perform an action. Stopping the Clock means that the elapsed time stops counting down and can mean that SLA targets do not breach if there is something standing in the way of the ticket progressing that is out of the Service Desk’s control.
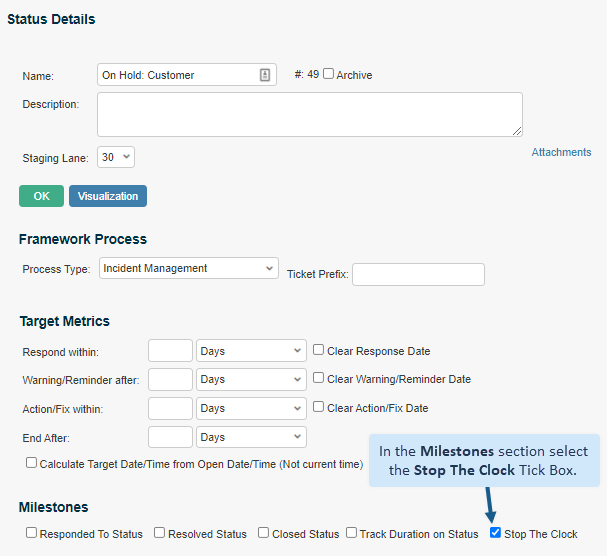
Parent Child Relationships within Statuses
It may be that some Statuses require parent-child relationships. This could for example be Resolved being set as the parent of Closed, the reason for this being that the customer may need to confirm that they are satisfied the ticket has been resolved before the ticket can be set as closed.
Therefore, the Closed status must not be available to select within the workflow of a ticket when it is first logged and still Open.
Similarly, Closed may be set as the parent of Reopen. This is because the ticket would only need to be reopened once it has been marked as Closed.
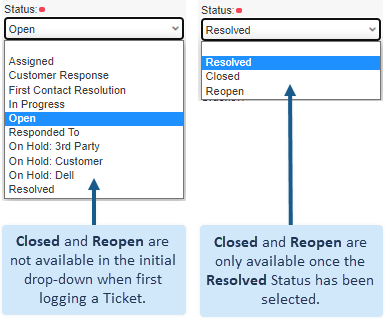
In this example, the Closed Status has been given the parent of Resolved:

Escalation of Statuses
Categories can be configured so that they escalate to another status after a predefined amount of time. A common scenario in which this may be used is the escalation of the Resolved status to Closed.
An email may be sent to the customer on the Resolution of a ticket to notify them of the requirement for a response if they are dissatisfied with the ticket being closed, and may include something along the lines of:
‘We believe that the ticket has been resolved. If you do not feel that the issue has been fixed then please respond to this email within 2 days, otherwise the ticket will be closed.’
In the above situation, you can set the ticket to automatically escalate to Closed if the customer does not respond.
To do this, you must ensure that your Workflow Engine is running in order for the escalation of statuses to work (you may require consultancy to set this up, please contact House-on-the-Hill for further details).
Once the Workflow Engine is running, in the Status you wish to Escalate From (e.g. Resolved):
Enter the amount of time you wish the Status to Escalate After if it is not changed manually. Select Days, Minutes, Weeks, etc from the drop-down and enter the amount in the free text field
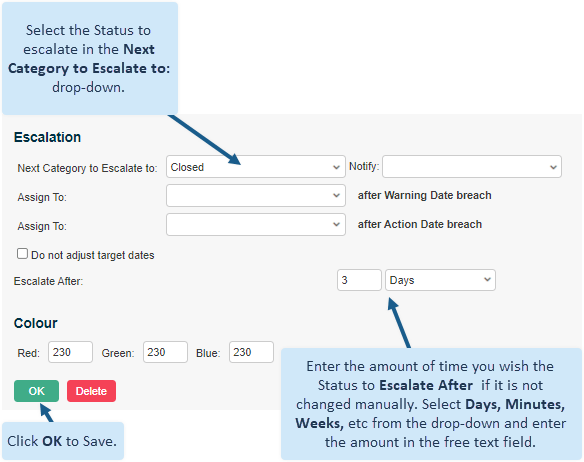
Still haven’t found what you’re looking for? Contact documentation@houseonthehill.com



