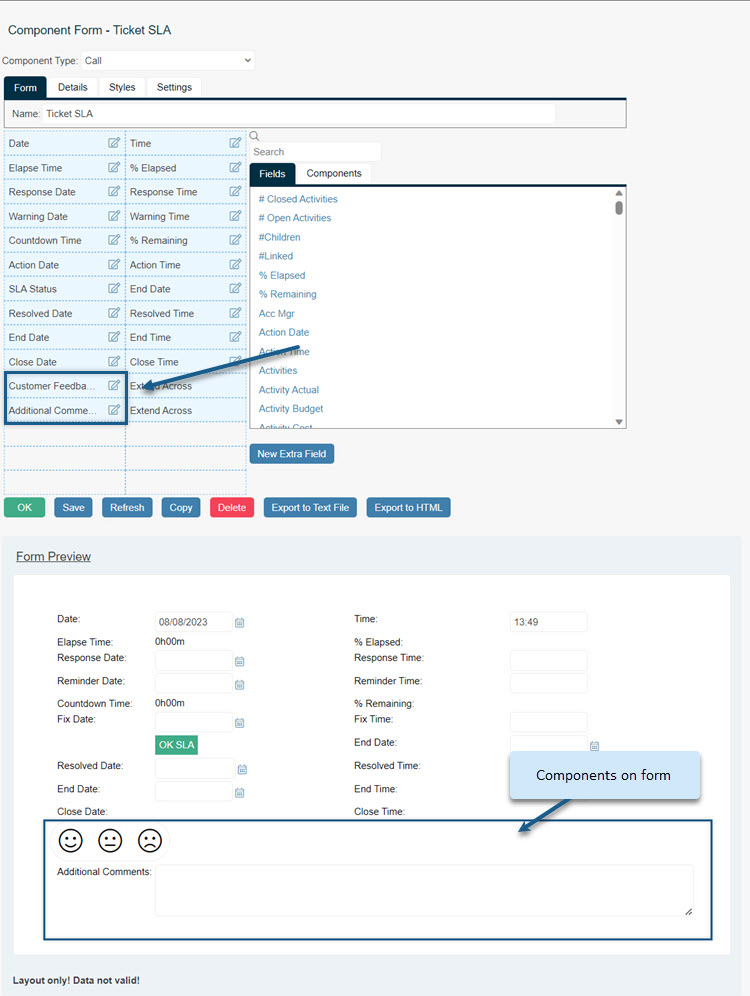HotH has features that allows the capture of customer feedback, and the creation of User Surveys.
This guide outlines the principles of HotH customer feedback and explains how to create your Form and integrate it into your operation.
Click the links below to learn more information:
- Importing the Feedback Form
- Creating a Customer Feedback Form
- Adding the Feedback Form Link to Customer Correspondence
- Reporting on Feedback Results
Importing the Feedback Form
Contact HotH for the “Feedback.txt” CSV.
Next, in HotH, go to the Settings Cog > More Tools > Import CSV file, and click Choose File. Pick your saved FeedbackForm file and then Click to Import:
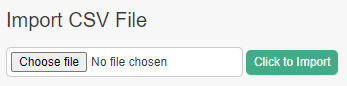
Required Components and Configuration
- Customer Feedback Emoji Component – For Feedback Form
- Customer Feedback Emoji Component Mini – For Ticket Form
- Feedback Form – Link in closure/resolved email template
- Call:Feedback Field – Selections of Average, Bad and Good
- Anon login is unarchived
- Anonymous Ticket Submission is selected under the Settings Cog > Settings/WebServer
Configuration Steps
Create Feedback form under Settings Cog > Forms & Dashboards > Feedback. Include the Customer Feedback Emoji Component in the form as well as any other required Feedback fields e.g. Additional Comments, Did we provide a timely response? etc.
Feedback Form Example:
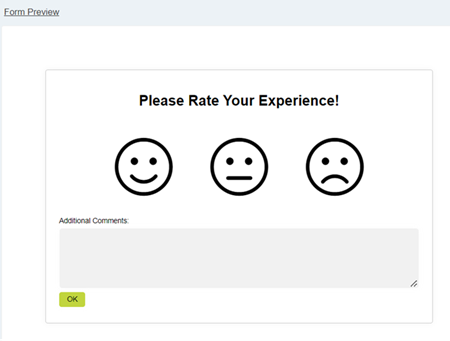
Add a link to this Feedback form to the closure/resolved email template using the link [Call:FeedbackForm{form=Feedback}]
Use the link [Call:FeedbackForm:NTAUTH] in closure email if SSO is used in system. Note that feedback is typically for Customers not for Agents/Support users.
Closure Email Example:
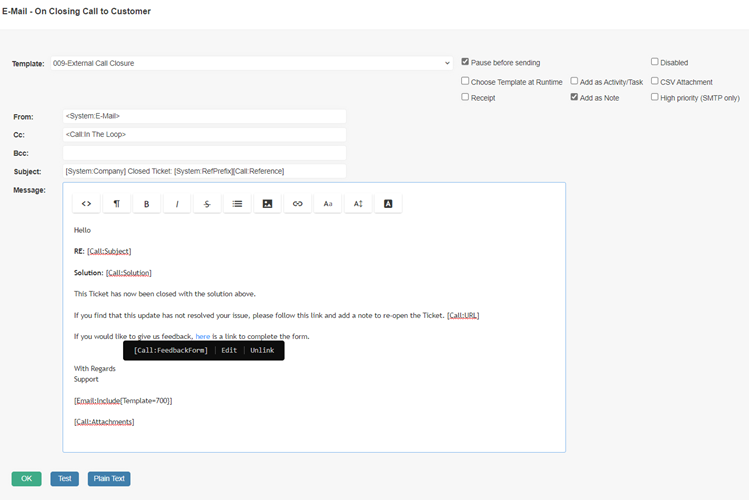
Add the Customer Feedback Emoji Mini to the Ticket form as this component will show the Customers emoji selection:
Test the configuration by creating a ticket, then closing it and clicking the link in the email preview to take you to the Feedback form selection.
Make a selection, click OK and then return to the ticket form and refresh. The Customer Feedback Emoji Mini component should display your selection.
Creating a Customer Feedback Form
You can get started by requesting the FeedbackForm.txt from support@houseonthehill.com. You can then import this file into your system which will create the Feedback form and Extra Fields. You can then edit the Form to suit your requirements using the Form Designer and Extra Fields.
You can add fields to the form by selecting the desired field in the right-hand table, then dragging to an available cell on the left. In the same way, fields can be removed from the form by selecting the field in the left-hand table, and dragging to the right-hand table. Click the Refresh button to see the changes made in the preview below the Form Designer.
Click Save to save the change and stay on the form editing screen, and OK to save and exit the editing screen: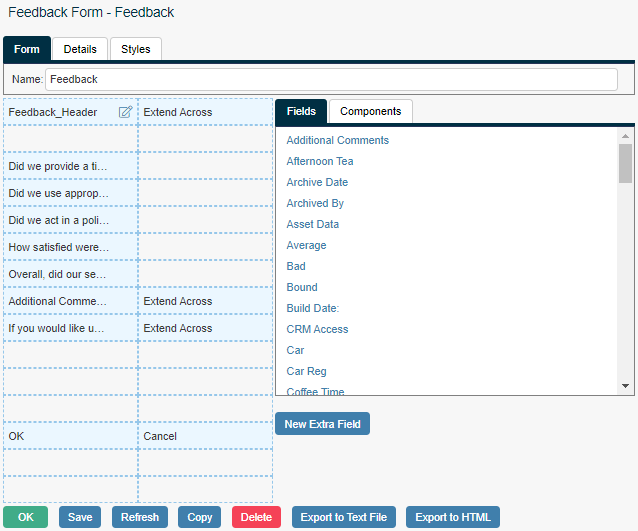
Creating new Extra Fields
If a field you wish to include on the form does not currently appear in the right-hand table, it is possible to create new selections as Extra Fields. Go to the Settings Cog > Extra Fields:
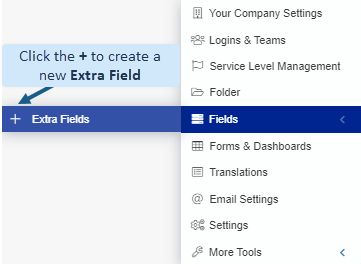
A blank extra field form will then be generated for you to enter the details of the new Extra Field. Here, enter the name of the field in the Prompt box and ensure the Table is set to Call. You can then enter the selections that will appear in the drop-down of the field in the free-text Selection field.
Click Save Field to save:
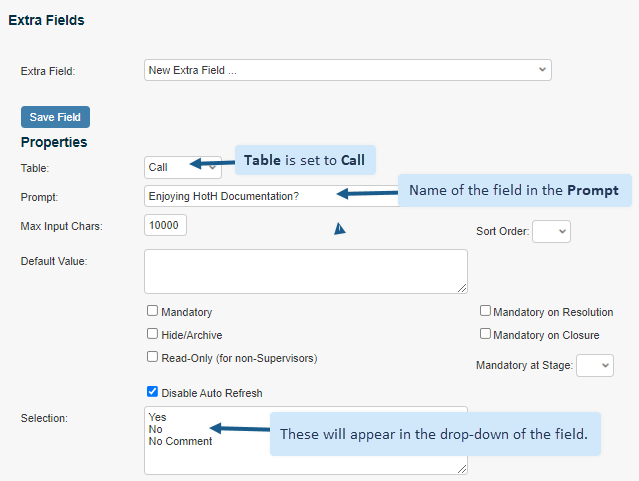
Click back into the Feedback form, and the new field will now be available to drag and drop onto the form (fields are listed alphabetically, use the alphabetized tabs to find your field). Once positioned correctly, click OK to save:
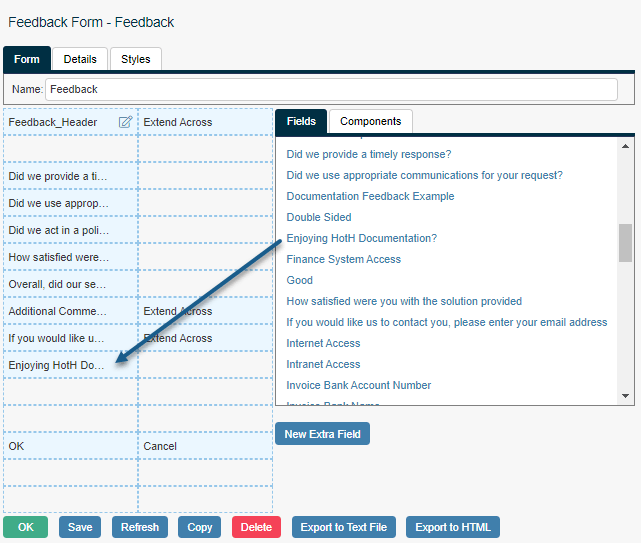
Testing the Import
The import should only take a few seconds. After importing, log out and back into your HotH system. Next, go to the Settings Cog > Forms & Dashboards, and select Feedback from the Form Type drop-down. On this screen, the form named Feedback (created by the import) will be listed:
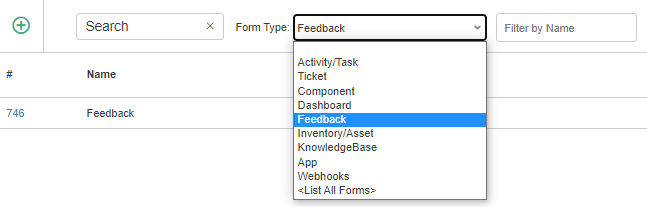
Click on this form, and you should see the custom Feedback Form template displaying the standard Extra Fields that have been imported, with the standard drop-down selection boxes:
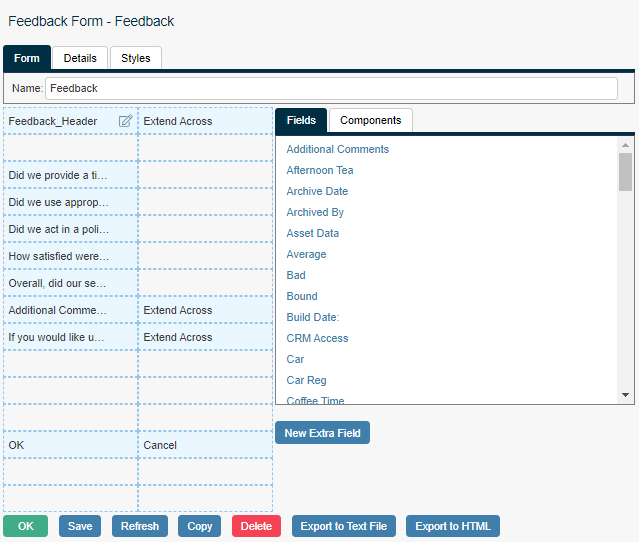
Adding the Feedback Form Link to Customer Correspondence
Once satisfied with the questions included in your Feedback Form, you can put a link to the survey into helpdesk correspondence emails to Customers. It is most common to ask for performance Feedback upon Ticket closure, but the link can be added to any HotH mail template.
To add to the mail template, go to the Settings Cog > Email Settings and select the Mail template ‘On Closing Call to Customer’. There are different options available for the link and how it will work. The link below will just show a long URL to the system:
[Call:feedbackForm{“form”:”Feedback”}]
If you have called your feedback Form something other than “Feedback” or have more than one you can specify the Feedback Form name in this link by changing “Feedback” to be the name of the specific Form.
Note: Call is used as another term for Ticket within HotH
The link below will show a fixed text of “Please click here to leave your feedback” and the random will randomise the frequency that the URL is shown. The number (8) is a value out of 10. so 8 means the link will be shown 8 out of 10 times.
[Call:SatisfactionSurveyForm{“form”:”Feedback”,”random”:”8″}]
The example below is similar to the above but here we have set the wording and there is no randomness.
[Call:SatisfactionSurveyForm{“form”:”Feedback”,”prompt”:”Click here to provide feedback”}]
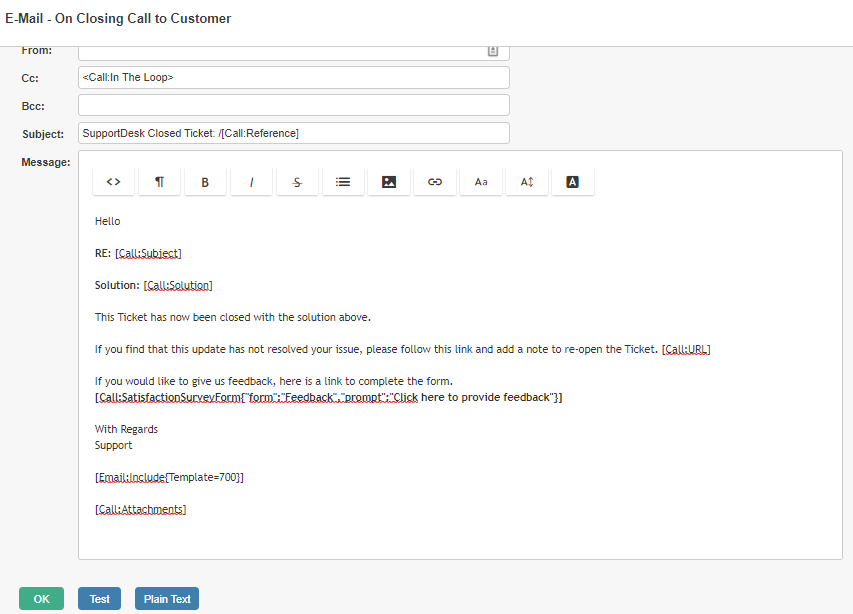
When clicked, this will link to the Feedback Form:
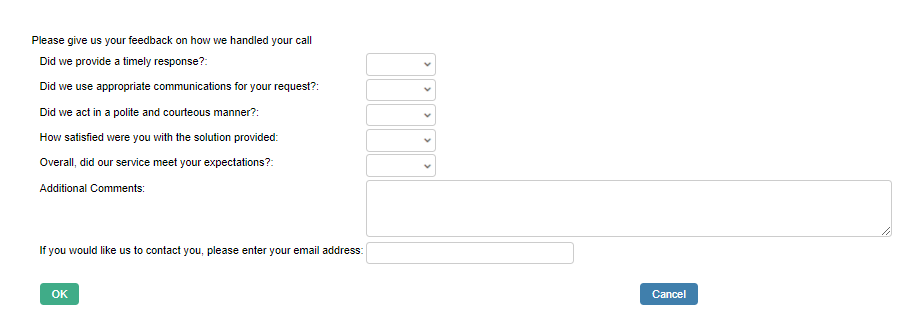
Reporting on Feedback Results
A report can be created in the QuickReport Designer to show the results of completed Customer Feedback forms.
On the Group & Sort By tab, select how you wish to Group the report e.g. by Assignee, by ticket Type, Sub-Type, Closure Code etc: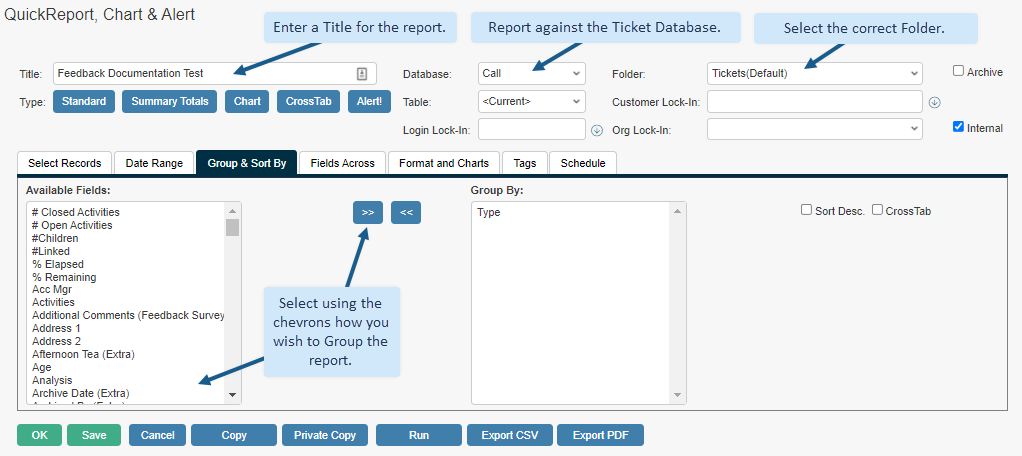
Next, on the Fields Across tab, use the chevrons to select the Feedback form fields that you wish to report on and click OK to save the report: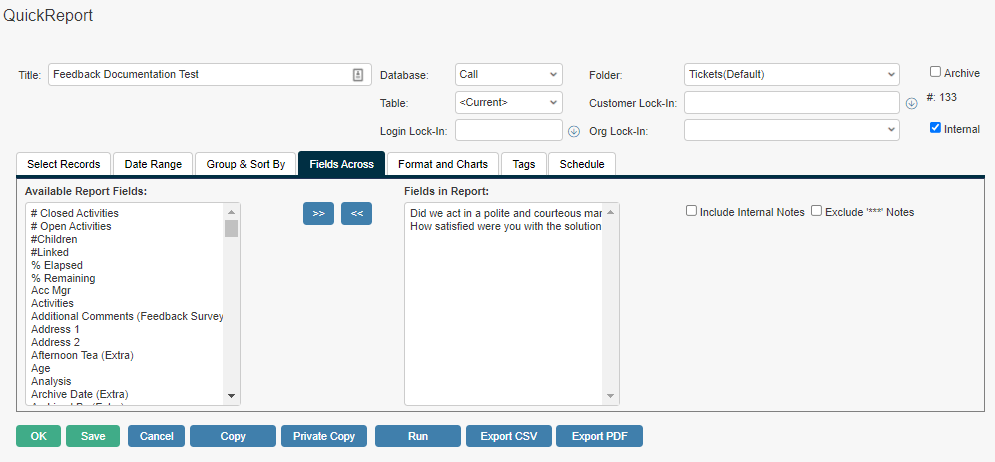
Still haven’t found what you’re looking for? Contact documentation@houseonthehill.com
Back to Top
Previous – Function Specific FormsNext – Task Forms