HotH’s password reset functionality enables Customers/Users to reset their own passwords externally, and for Supervisors to reset passwords internally from within login records.
Click the links below to learn more information:
- Password Reset Options for End Users
- Password Reset Options for Supervisors
- Password Reset E-mail Template
- WebServer Temporary Password Settings
- Configuring 2FA
Password Reset Options for End Users
HotH’s login screen includes a Login and Password field, both of which must be completed for users to log in to their personal profiles. Underneath the Login and Password fields there is a ‘Forgot Your Password’ link enabling self-resolution in the case of a forgotten password.
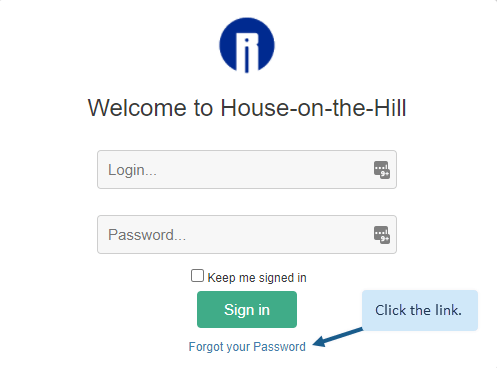
Once clicked, Customers/Users can enter their email address to identify them by, then click Submit:
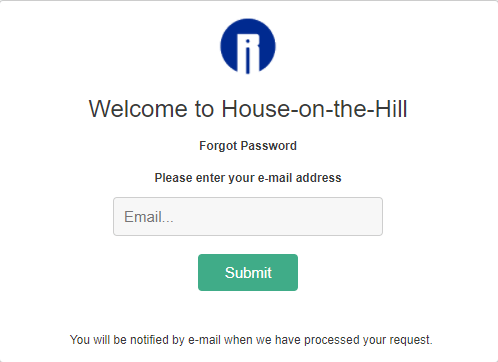
Once submitted, a reset message appears on the login screen:
![]()
And a message is sent to the email address* associated with the login details provided, which includes a randomly generated temporary password. Upon first log in after password reset, the user is prompted to enter a new password.
Note: The Customer/User must have an email address entered on the Options & Lock-Ins tab of their login record for the email to be generated and sent.
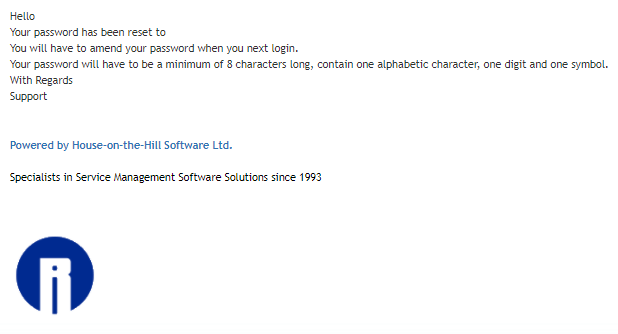
Password Reset Options for Supervisors
Supervisors are able to access login records via the Settings Cog  > Logins & Teams. HotH includes a Reset & Email Password button on the Details tab of individual login records:
> Logins & Teams. HotH includes a Reset & Email Password button on the Details tab of individual login records:
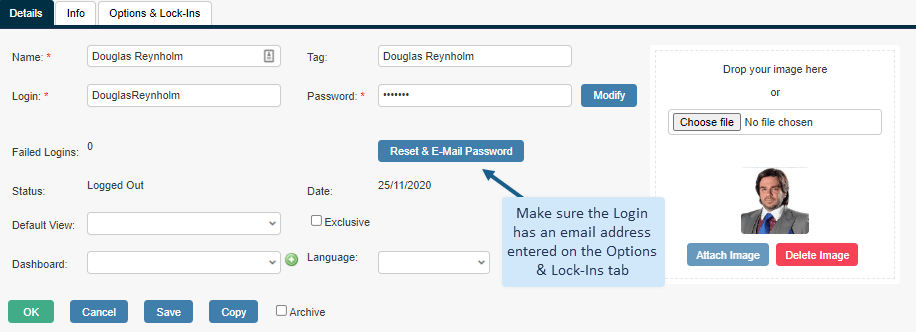
When clicked, the password reset email will be automatically generated.

Password Reset E-mail Template
The password reset email template can be amended by Supervisors. This can be done via the Settings Cog ![]() > Email Settings:
> Email Settings:
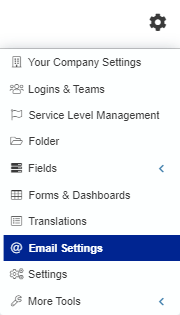
Select Manual/Specific Ticket and open the Password Reset email template:
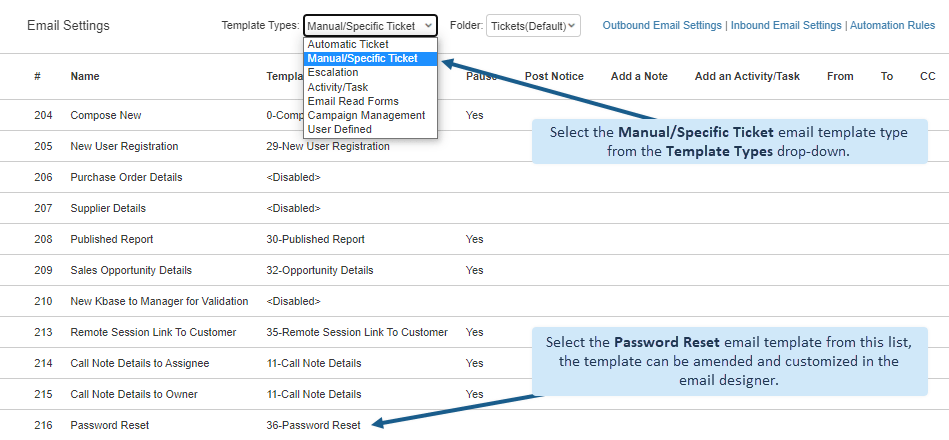
Below is the email template designer:
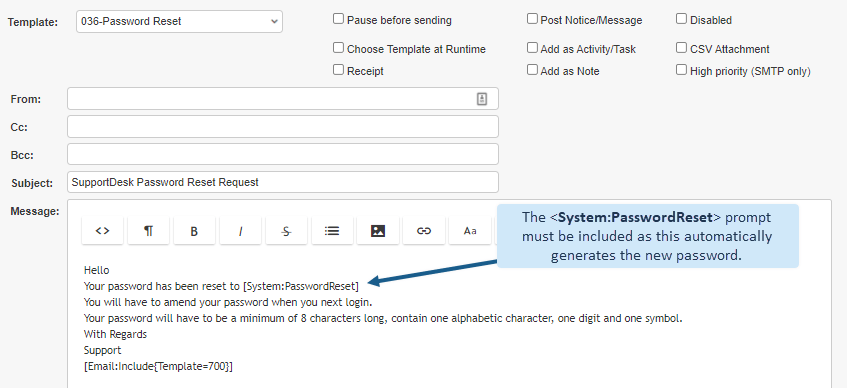
Webserver Temporary Password Settings
When a password has been reset, Users are sent a temporary password using the prompt <System:PasswordReset> in the email template, and are then prompted to change this upon logging in.
The temporary password settings can be controlled by Supervisors within the Settings Cog ![]() > Settings.
> Settings.
Then in the Advanced Settings section the Default System Password can be entered in this field. This field is for the temporary password prefix (e.g. TempPassword).
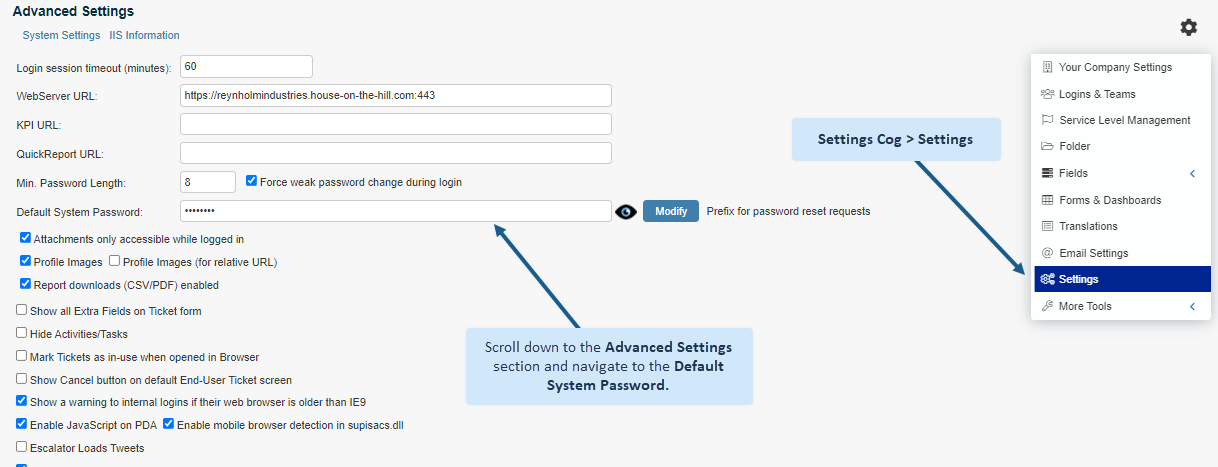
Configuring 2FA
To configure the use of 2FA when logging into HotH, firstly click the 2-Factor Setup button via the top right login image or via your login record:
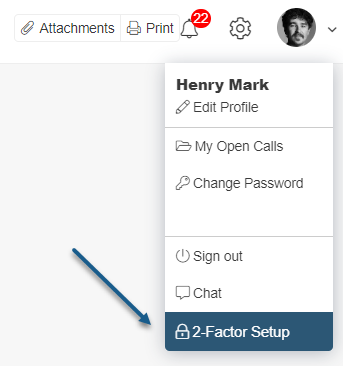
Using an authenticator app (Google Authenticator etc), scan the presented QR code to generate an entry for your HotH system:
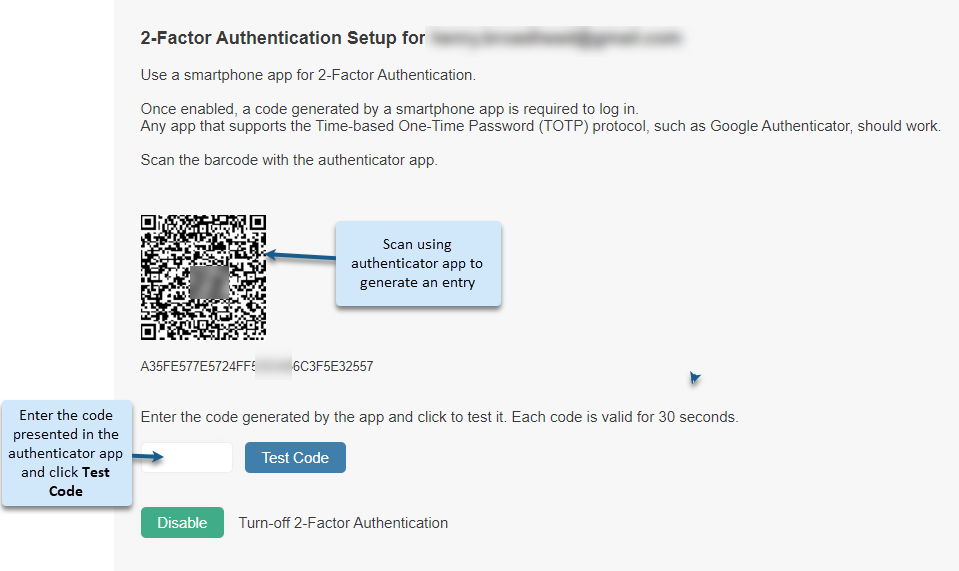
Test the code by opening the authenticator app, enter the shown code into the available field and then click Test Code.
If the code is Valid, click the Enable button to finish configuring your login to use 2FA:
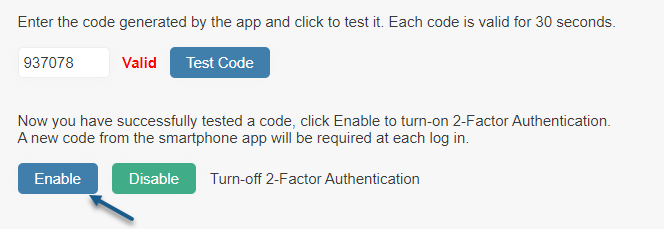
Upon logging into HotH, open the authenticator app and add the time sensitive generated code into the Code field:
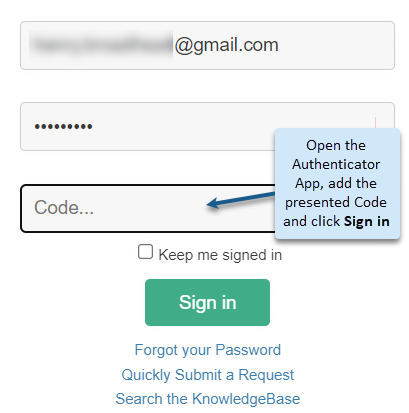
Click Sign in to sign into HotH using 2FA.
Still haven’t found what you’re looking for? Contact documentation@houseonthehill.com



