“Type” specific forms can be created using the HouseForms Module to capture the relevant data needed for your assets, saving time and ensuring the correct data is recorded.
To make use of this feature your HotH system must have the HouseForms Module and Self Service Portal if Forms are going to be employed to capture end user data.
All work on Forms must be carried out through the web browser interface. Prior to creating the Form you should be plan how the data collected may impact HotH. Extra fields must be added through the “Fields & Extra Fields” function if your form uses unique fields specific to your business.
Click the links below to learn more information:
Asset Forms Overview
The form maintenance screens are accessed from Settings Cog > Forms & Dashboards>Forms: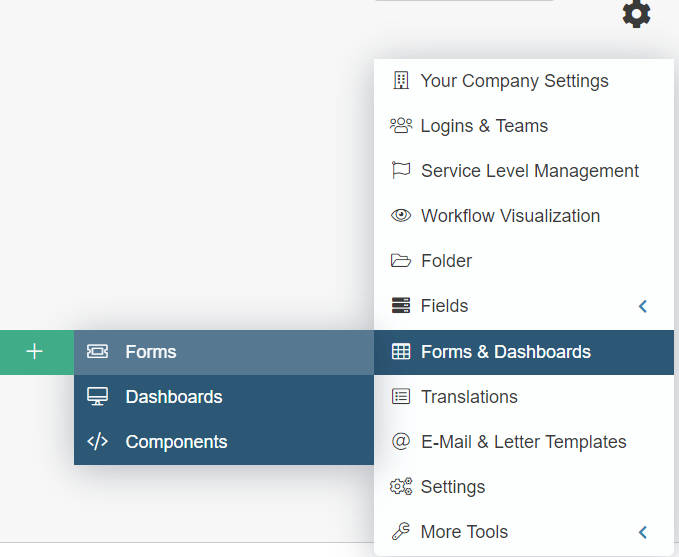
To access Asset forms, select Inventory/Asset from the Form Type drop-down menu on the Forms & Dashboards page.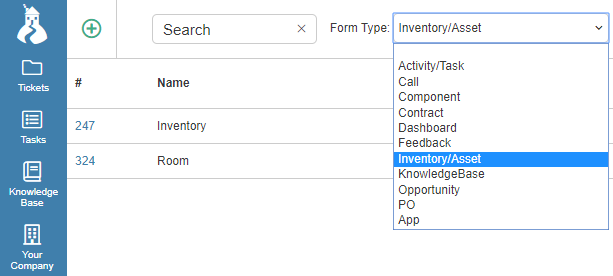
Once opened, a summary list of the Inventory/Asset forms are displayed.
Clicking on the Add ![]() button in the top left of the dashboard will create a new Inventory/Asset form.
button in the top left of the dashboard will create a new Inventory/Asset form.
Forms can be built that are specific to the Asset Item Type The data that needs to be collected for an Asset Item such as a PC, is very different to that for say a mobile phone.
Designing Asset Forms
There are certain naming conventions that have been adopted and which trigger fixed functionality within HotH. These are listed in the Asset Form Naming Conventions below:
| Asset Form Naming Conventions | |
| Asset | Will be used by default for Asset maintenance unless other specific Forms are in place. |
| <Config Item Type Name> | If the Type option on the Form is changed and a Form of that Type Name exists then the system will switch to that Form. |
Clicking on Add ![]() you are shown the Form Design window. An explanation of this is shown below:
you are shown the Form Design window. An explanation of this is shown below: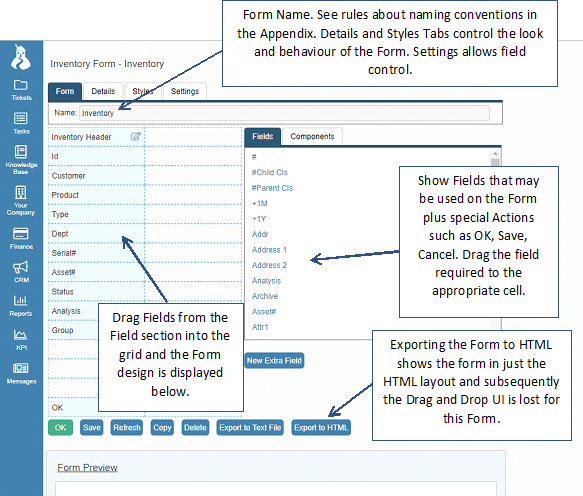
As each Field is dragged from the Field Chooser, the Form is shown in the Form Preview screen underneath. Data shown in this view may not be valid and will only be resolved when the Form is in use.
Details Tab
The Details Tab allows a description of the Form and a URL that users will be taken to after completion with instruction that the Form will be used when displaying the data.
The WebGuest redisplay option allows another Form to be specified when a ticket created with this form is viewed by a WebGuest.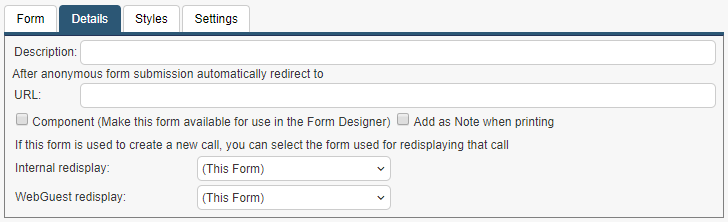
Styles Tab
The Styles Tab allows direct editing of the Styles controlling the look of the Form. After editing or adding new style information, select “Refresh” to see the working Form.
This is where the Form can be edited to reflect any corporate styling that may be in place such as colours or font.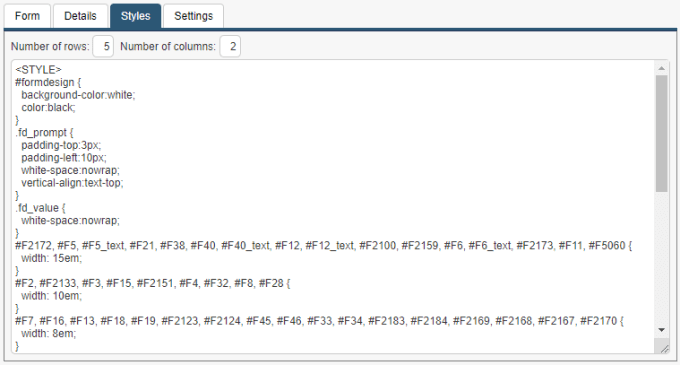
Another useful feature that can be applied in the Styles tab is the setting of the field prompt. By default the prompt will be taken as the field name but it is advisable to have short/reportable/meaningful field names and then use the prompt modification to set the prompt.
The example below shows the syntax of the script block that can be put at the end of the styles section. It shows the reference to the field number (eg. F10033) and then how the prompt text is set.
<SCRIPT>
document.getElementById(‘F10033_prompt’).innerHTML=’Who is the Booking For:’
document.getElementById(‘F10030_prompt’).innerHTML=’What Date is the Meeting:’
document.getElementById(‘F10031_prompt’).innerHTML=’What Time is the Meeting:’
document.getElementById(‘F10032_prompt’).innerHTML=’IT Equipment you need:’
document.getElementById(‘F10038_prompt’).innerHTML=’Where is the training:’
document.getElementById(‘F10048_prompt’).innerHTML=’What Date is the training:’
document.getElementById(‘F10050_prompt’).innerHTML=’What Time is the training:’
document.getElementById(‘F10053_prompt’).innerHTML=’How many laptops are required:’
document.getElementById(‘F10074_prompt’).innerHTML=’Contact details for External traininer:’
</SCRIPT>
Settings Tab
The Settings Tab allows the user to override the underlying dictionary settings on the fields in respect to the attributes shown. The general Override option at the top must be ticked before any item becomes active.
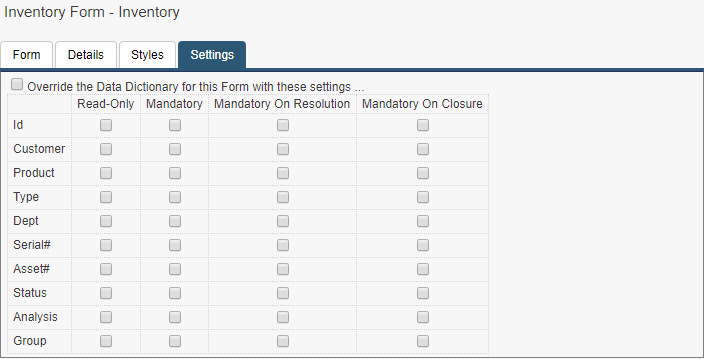
If the Export to HTML option is used the screen will show the html and a display of the Form. The HTML can be directly edited but to see these reflected in the Form the Refresh button must be clicked.
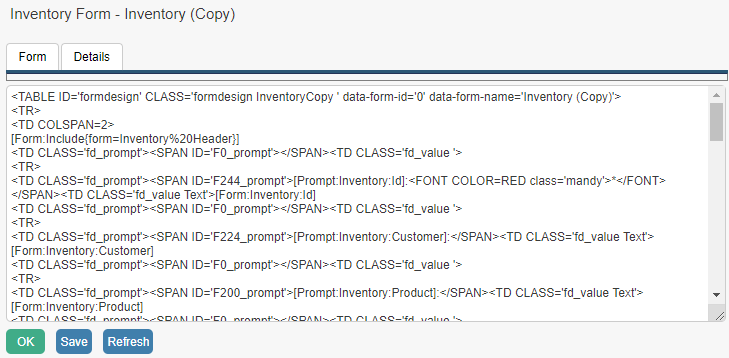
Asset Type
With Asset Forms, the dictionary field “Type” can play an important role. By matching the Form name to the Type of Asset Item, the Forms can be built specifically.
In the example Asset: Type shown below we see that we are specifying that we have two Asset Types, “Phone” and “Projector”.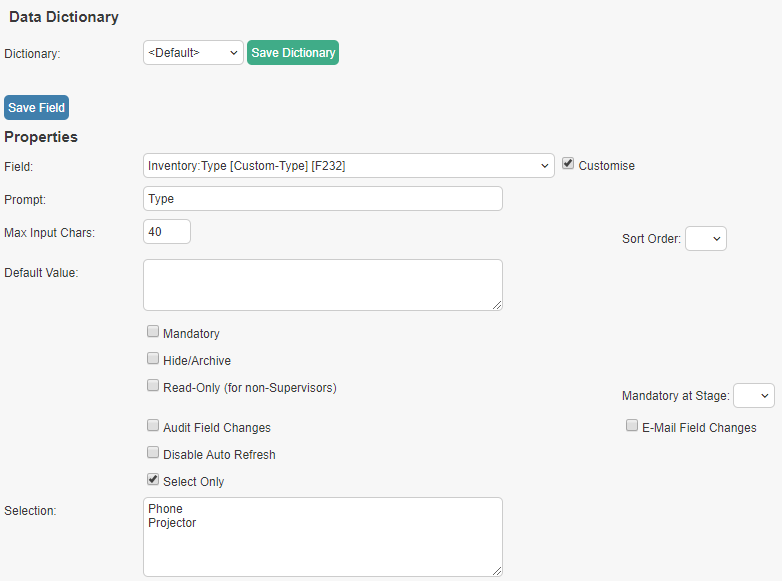
By creating Asset Forms with names that match these Types and using the Asset Type selector on the Asset maintenance screen, the creation of specific asset items becomes much more efficient.

The HouseForms feature also the ability to edit your forms with Extra Fields, which you can learn more about here.
Asset Component Forms
A way of extending Form functionality is using Component Forms. These are Forms that can be embedded within other Forms.
To create an Asset Component Form, first navigate to Settings Cog > Forms & Dashboards>Forms, then select Component from the Form Type drop-down menu. Select “Add ![]() “, and enter the name and corresponding HTML information of the desired widget.
“, and enter the name and corresponding HTML information of the desired widget.
An example of a header for an Asset Form is shown below:
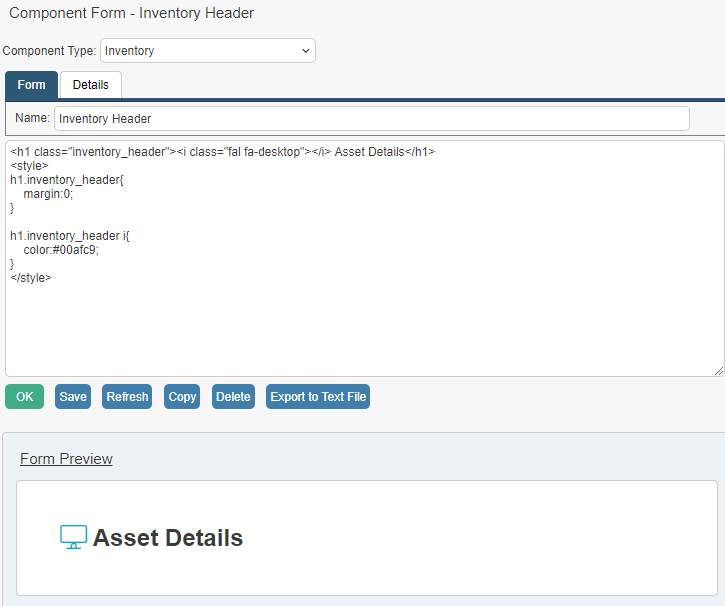
On the Details tab of the Form the option “Make this form available for use in the Form Designer” must be ticked.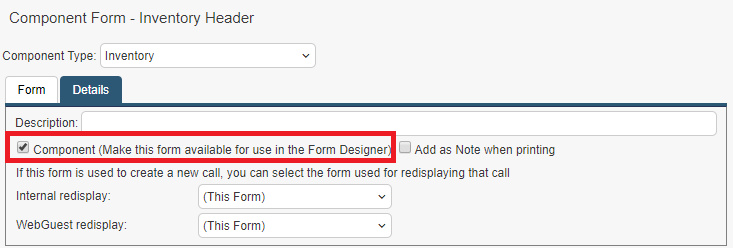
When used in the Form designer, the Component is dragged as any other field and rendered in the Form. In the example below the Inventory Header component has been added to the Asset Form.
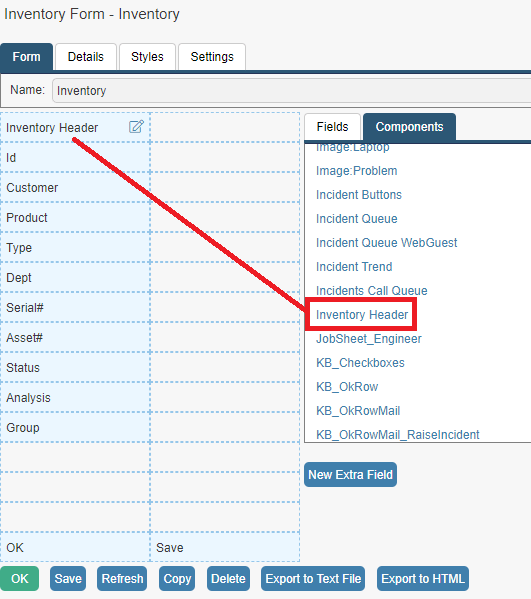
Extra Fields within Asset Forms
By their nature, Asset Forms work with the fields that are available on the respective tables in the HotH database. These fields are shown on the grid to the right of the Form development area. However, it may be that the Form needs to contain fields which are not represented. In this case there are two options:
- Where possible, try make use of fields that are available on the native table but are unused in the normal ticket screen. For example, on the ticket table there are several spare text, date and time fields that can be renamed and used.
- If all spare fields are already being used, then extra fields can be created for the table to which the Form is associated. Under the Fields tab, select the “New Extra Field” option.
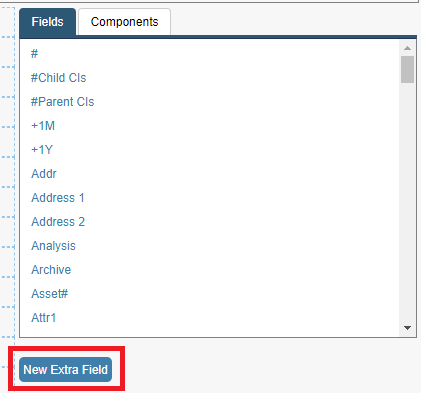
Once the main details of the field have been set there are some formatting options that can be applied:
If a set of selection options are added to the Selection option then these will be shown as a drop down.
If field type Date is set then a date selection will be automatically added next to the field.
If field type checkbox is selected the prompt will show in Checkbox format.
If largetext is selected from the type then this should be accompanied by <TEXTAREA> in the Format field.
This in itself does not format the field on the Form. If required this will need to be done in the Styles tab and the field size can be set – the example below shows how the subject (F10), and solution (F43) fields are made larger.
}
#F10, #F43 {
width: 78em;
border-radius:0;
padding:10px;
border:1px solid #ccc;
}
textarea#F10, textarea#F43 {
height: 5em;
white-space: pre;
}
General Formatting of Forms
Within the design grid Components drop-down menu, there are the options of “Extend Down” and “Extend Across”. These can be positioned on a form to extend the number of rows or columns that are used be the adjacent field.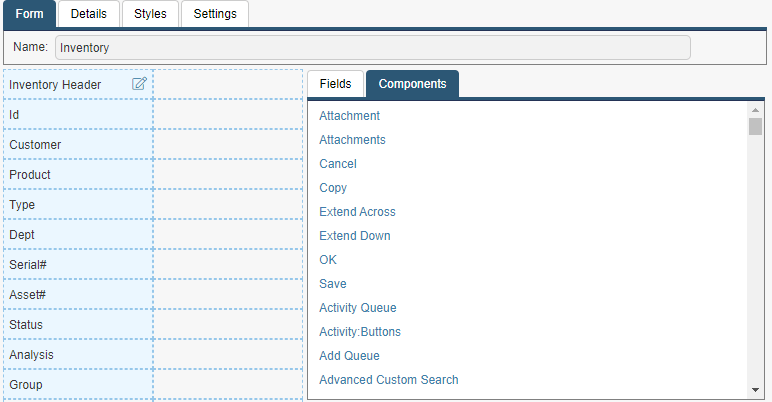
Still haven’t found what you’re looking for? Contact documentation@houseonthehill.com



