In HotH you will need to specify the attachments folder. To do this, follow the instructions below:
- Log into the WebServer client as a supervisor user.
- Navigate to Settings -> WebServer, and scroll down to the Advanced Settings section.
- Set the Attachments Folder field to be the UNC path of the attachments folder that you are going to use. If users are going to be accessing HotH via the Windows UI, you will need to share the “C:supportdeskattachments” folder on the server and enter the share name here. Alternatively, if users are all going to be using the WebServer interface, you can enter the Attachments Path as a local path name (as per screenshot below).
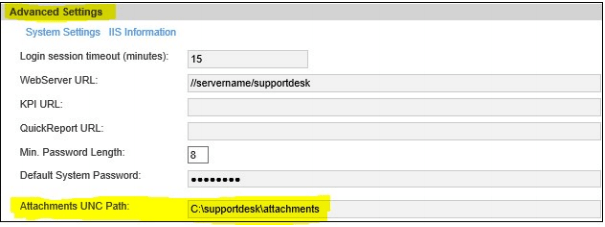
- Once this is done click on OK at the bottom and then log out of HotH.
- Recycle the HotH Application Pool and then log into HotH.
- Once logged in to the web interface of HotH, the following two options circled below should be ticked. They can be found under the menu items “Settings” – “WebServer”.
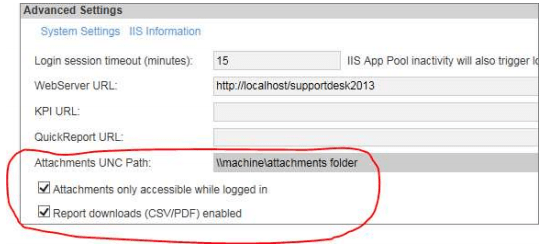
If attachments aren’t opening then check Disc Space on the server as well as check to see if tracing is turned on and unnecessary trace files are taking up space.
Links to Attachments in Web UI
In the browser version of House-on-the-Hill, attachments cannot be added as links. Links to attachments will work in the Windows version but not in the browser.
In the browser interface the permission to access files is limited to the House-on-the-Hill installation directory and it’s subdirectories. It is governed by the permitted directories set in IIS. Consequently, attachments that you need to access in the browser must be copied to the attachments subdirectory by virtue of using the New Attachment button.
Using links is fine in the Windows version because access is governed by the network permissions.
For the attachments that are linked, these need to be removed and re-added using the New Attachment button in the Windows version or attached in the browser version.
Alternatively, instead of attaching the document, you can add a comment in the Knowledgebase article with the location where the document can be found.
Still haven’t found what you’re looking for? Contact documentation@houseonthehill.com



