The HotH Email Automation feature is a good way of routing your incoming emails to create and triage calls with the correct categorisation. The process allows you to log a Ticket automatically based on a Subject match, or on a keyword match in the email body. A Ticket match will auto-populate relevant information such as Types, Status’, SLA’s, Assignee and more. The feature can also be used to instruct the system to ignore or delete an incoming email based on a matching Subject or email body keyword as well – preventing your mailroom from becoming full of unrequired emails.
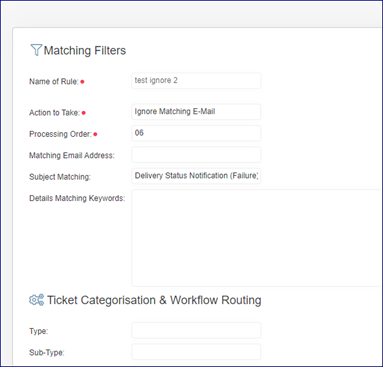
Clicking the Mailroom button on your dashboard presents 3 buttons, Mailroom Inbox, Mailroom Setup & Automation Rules:
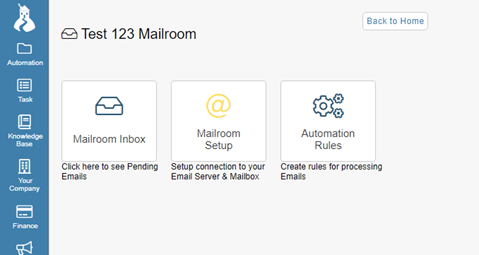
How to use Email Automation
- Ensure you have the Mail Read/Mailroom functionality setup on your system
- In the Settings Cog > Email Settings > Email Read Forms, you must at least have a single mail form with a blank subject. This will effectively let emails through to the automation rules. Without this the automation rules are never applied.
- To set your automation rules either use the Automation Rules icon from the dashboard or , go to Messages>Automation Rules on the left-hand navigation bar:
- You will notice any previously added rules here, click the Add
 button to begin adding a new rule:
button to begin adding a new rule:
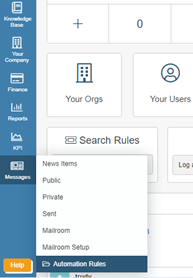
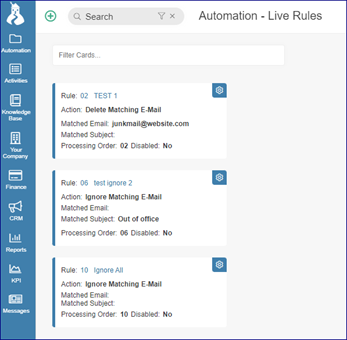
Email Matching Filters
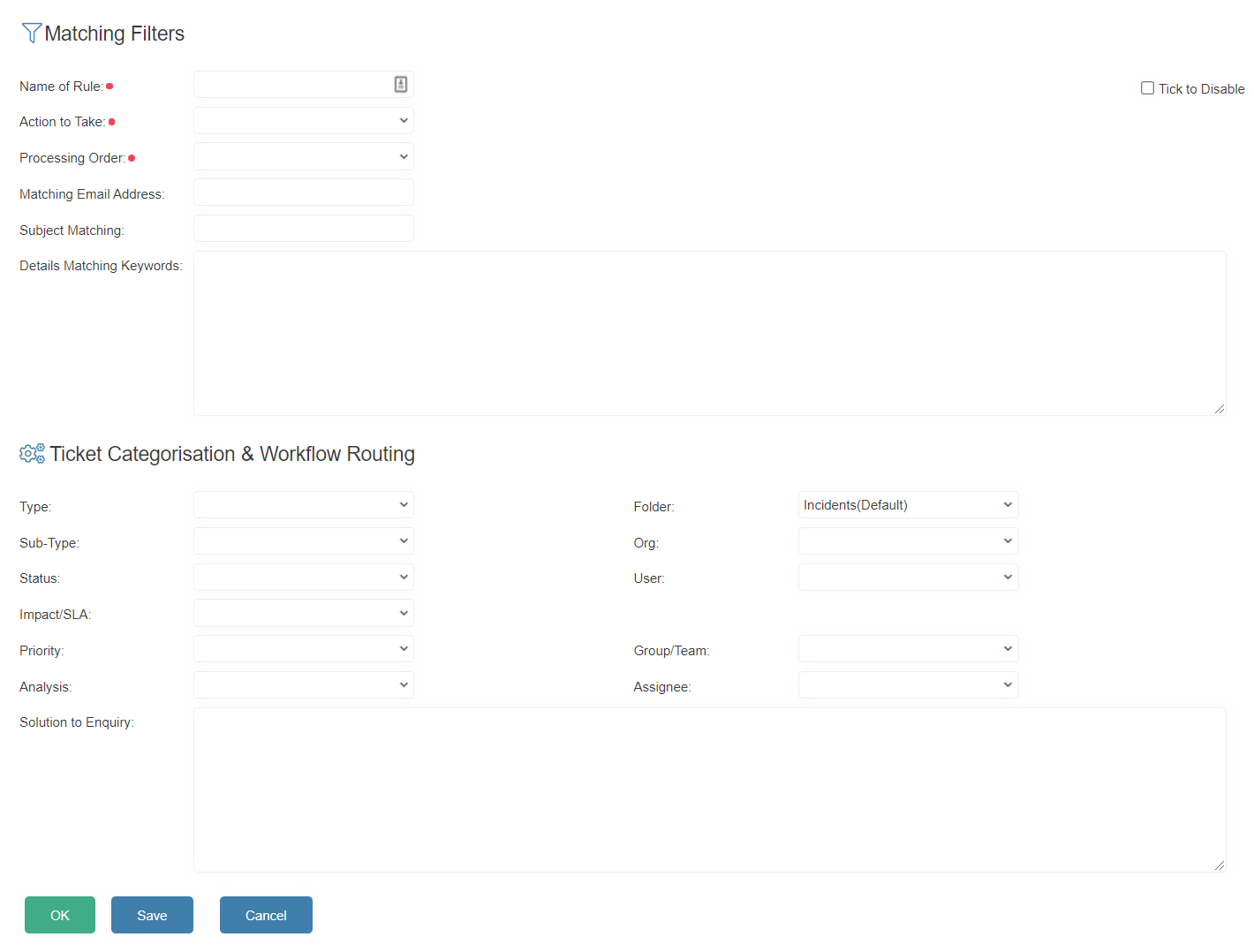
- Name of Rule. A short meaningful name for the rule.
- Action to Take: – Either Log, Delete or Ignore an email based on Subject or email body keyword matching
- Processing Order. The order in which the rules are processed.
Next specify one of the following. - Tick to Disable. Rules can be switched on and off using the Tick to Disable checkbox. Whilst creating your rule it can be a good idea to Disable it.
(1) Matching Email Address: – Choose whether to Log, Delete or Ignore an email based on a matching email address
(2) Subject Matching: – Choose whether to Log, Delete or Ignore an email based on an email subject match
(3) Details Matching Keywords: – Choose whether to Log or Delete an email based on a matching keyword from the email body
Ticket Categorisation & Workflow
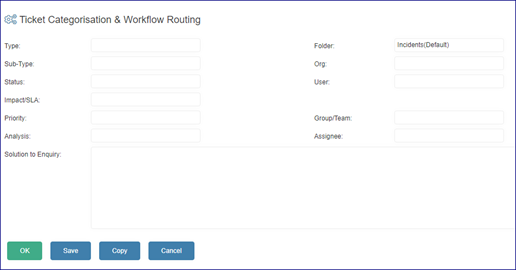
The ticket categorisation and workflow are brought into action when the Action to Take is set to ‘Log Matching Email’. This area of the functionality works in a similar way to QuickCalls.
Select in the dropdowns which fields you would like to be auto populated, and when the job is logged, they will be automatically pulled through onto the form.
Selecting OK will save the rule, and any new incoming mails with the relevant email address, subject match or mail body keyword match will be logged/ignored/deleted accordingly as long as the Tick to Disable checkbox is blank.
The folder setting must correspond to the folder in which the rule is operating.
Ignore All
Unless you want all emails logging as tickets there must be a “backstop” rule which is last in the Processing order. This is the “Ignore All” rule which should be set as shown below.
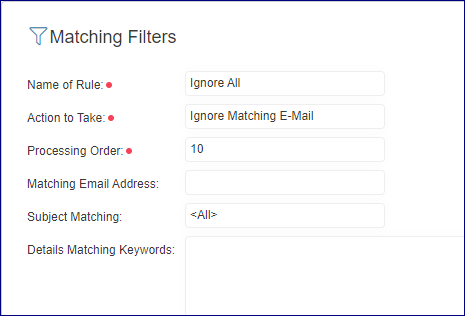
If you do want all tickets logging in the system then this rule should be omitted/Disabled.
Ignore unmatched call replies.
There are reasons when emails come in with a call reference that is no longer in the system or never has been if the system misinterprets the call reference. Although this is an edge case you can now add a rule to handle these. The settings are shown below:
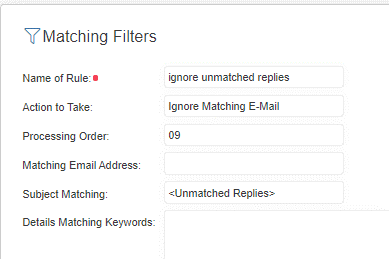
The Action to Take in the rule shown is Ignore but it could also be Delete.
You do not need to add a rule for replies to be added as normal. This is default behaviour for the system.
Adding Mail Automation to a system that is already reading in E-mails.
If your system is set to read in emails already with a simple mail form with blank subject, then Automation Rules can just be added as required and will become operational as soon as they are enabled.
If you have mail forms that are subject matched then you must create a matching Automation rule which is logging the tickets using the Subject Matching. E.g.,
The mail form below is set to log a ticket with subject “Stage1 Complaint”. During the logging process QuickCall 1 will be used along with some specific field mapping.
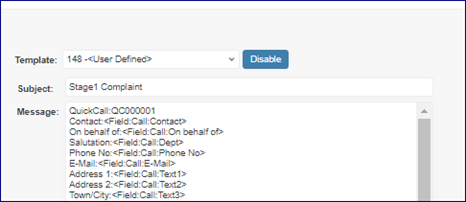
Once automation is turned on there must be a matching automation rule.
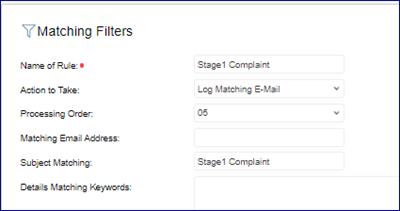
Still haven’t found what you’re looking for? Contact documentation@houseonthehill.com



