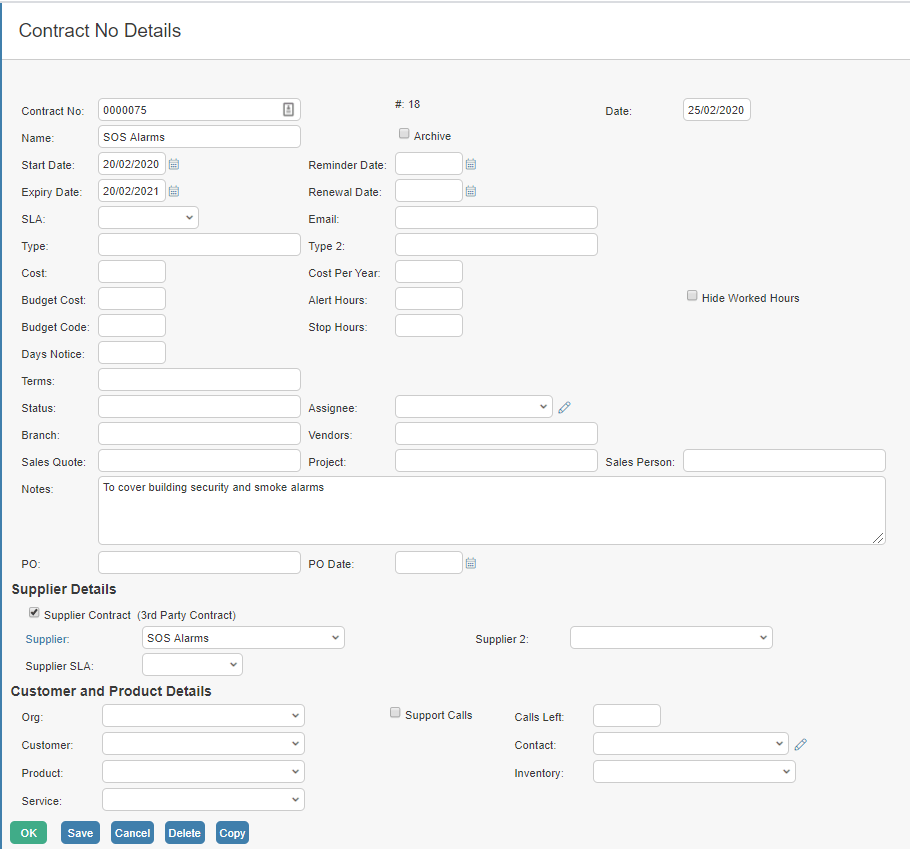Expand the Finance heading in the margin to access the summary list of Contracts and create new entries. You must have at least a Support level privilege.
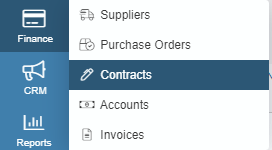
To create a new Contract, click the Add ![]() button and click into existing records to edit. On Windows, click the right mouse button to add, edit and delete. You can indicate the appropriate Contract when creating Product, Asset and Customer items.
button and click into existing records to edit. On Windows, click the right mouse button to add, edit and delete. You can indicate the appropriate Contract when creating Product, Asset and Customer items.
A contract may be placed with a supplier to cover support that the supplier provides. Contracts can also be created to define the support service a customer receives. You can link contracts to various other records, including Customers, Assets and Services. Customised forms can be used; a generic form must be called Contract.
| Contract | A unique number to identify the contract. This can be generated automatically using the tick box on Company Configuration. |
| Name | Give the contract a name. |
| Archive | Tick if the contract is no longer relevant. |
| Start Date | Enter the appropriate date or use the date picker. |
| Expiry Date | Enter the appropriate date or use the date picker. The Work Flow Engine can send an alert to the email address when the Expiry Date is breached (i.e. the day afterwards). |
| Reminder Date | Enter the appropriate date or use the date picker. The Work Flow Engine can send an alert to the email address when the Reminder Date is reached. |
| Renewal Date | Enter the appropriate date or use the date picker. The Work Flow Engine can send an alert to the email address when the Renewal Date is reached. |
| Enter the email address where the Expiry/Reminder/Renewal alerts will be sent. | |
| SLA | Indicate the level of service that the contract is to provide. This relates to the SLA category. |
| Type | Use these fields to classify the contract. The fields can be amended to suit using the DataDictionary. |
| Type2 | |
| Cost | Input the cost of the contract for the defined period. This amount is charged for a customer contract or paid for a supplier contract. |
| Budget Cost/Code | Enter a required figure and charge code here. |
| Notice Days | Enter the number of days’ notice required when terminating the contract. |
| Terms | These entries can be used for any purpose, such as payment terms for the contract charge, whether it is active or related sales information. The fields can be amended to suit using the DataDictionary. |
| Status | |
| Branch | |
| Vendors | |
| Sales Quote | |
| Project | |
| Sales Person | |
| PO | |
| PO Date | Enter a date if appropriate or use the date picker. |
| Extra Date 1 | |
| Notes | Enter further information about this contract |
| Assignee | If appropriate, select the assignee for tickets relating to this contract. |
| Supplier Details | |
| Supplier Contract | Indicate if the contract covers service provided by a supplier. (If the box is unticked, this will be a customer contract). Supplier Contracts are listed in the Supplier Contract field on Assets and in the Contract field on Products. |
| Supplier | Select the supplier from the list. You can click the label to access the supplier record. |
| Supplier2 | |
| Supplier SLA | Indicate the level of service expected on this contract. This relates to the SLA category. |
| User/Customer and Product Details | |
| Org | Select the record to which the contract applies. Customer Contracts are listed in the Contract field on these records. |
| Customer/User | |
| Contact | |
| Inventory | |
| Product | Supplier Contracts are listed on Product records |
| Service | Select the Service to which this contract applies. |
| Support Calls | Tick the box if the contract covers a number of pre-paid support calls. |
| Calls Left | For a new contract, the number defaults from the Company Configuration record but you can override this value. When this contract is assigned to a customer, the number is set as the number of pre-paid support calls. It is then reduced as calls are logged against this contract. |
Items Covered
The items covered by this contract can be accessed via the More link. It shows the record covered by the contract. If you update the contract, the items covered are automatically updated.

More Contract Information
- Extra Fields and Attachments (on the More link) can be added once the Contract has been created.
- The Print button creates a printable form. The output can be customised using a Contract_Print form.
- The Contract can be included on the ticket form.
- Activities/Tasks can be added to Contracts.
Still haven’t found what you’re looking for? Contact documentation@houseonthehill.com