Your outbound emails are styled to include fixed text and variable fields with a Company Signature to reflect your business.
Tip:- It’s a good idea to always Pause your emails to customers, so that you can double check the content before sending.
Click the links below to learn more information:
- Outbound Email Connection
- Outbound Email Templates
- How to Style Outbound Emails
- How to Add an Email Signature
- Special Variable Fields
- Helpful Outbound Email Tips
Outbound Emails
When in the Email Settings summary page you are presented with a list of various email templates. Click the Outbound Email Settings link to view your settings:

Outbound Email Settings – Connection
The example below shows Office 365 Connection but you may have your own SMTP server that you would prefer to use.
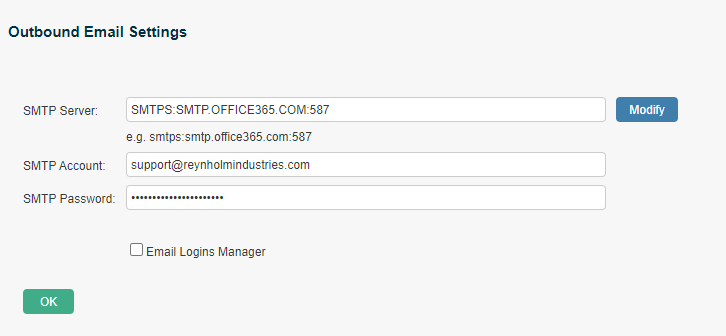
Click Modify and enter your SMTP server, account and password.
The default is to use SendGrid
Email Templates
Settings Cog ![]() >Email Settings is shown below:
>Email Settings is shown below:
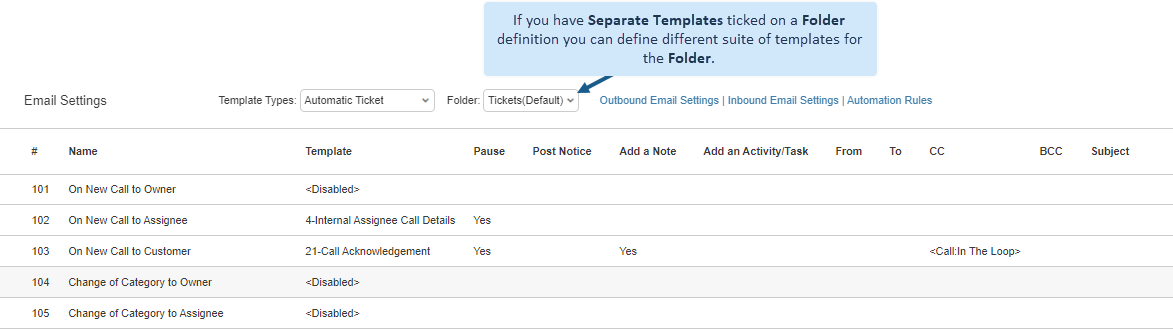
Click an individual entry to view or update.
A typical email template is shown below:
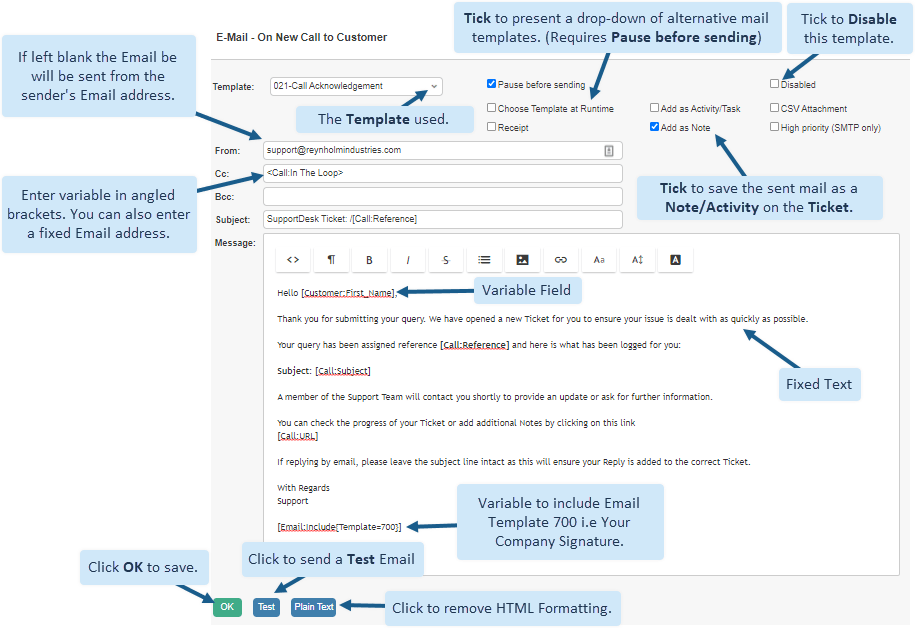
Automatic Ticket Email Templates
The automatic emails are always triggered at specific points in the life cycle of a ticket for the Name described, for example ‘On New Call to Customer’.
If you don’t want to send an email automatically in this situation tick the Disable box. (In older versions of HotH, you can select <Disabled> at the bottom of the Template drop down.)
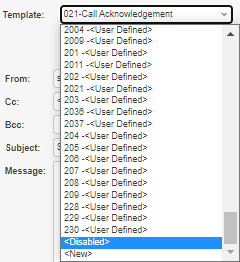
Typically, you would use:
- On New Call to Customer
- On New Call to Assignee
- On Change of Assignee to New Assignee
- On Resolving Call to Customer
- On New Customer Note to Group or Assignee (to inform the service desk of a customer update)
Manual Ticket Email Templates
These emails can be enabled to send Ticket emails on an ad-hoc basis and to complement other HotH functions such as scheduled QuickReports or mailed Knowledge Base items.
Below are the templates you will use most often:
- Call Note Details to Customer (compose your message in a note and then email it to the customer)
- KnowledgeBase (Email an article)
- Published Report (To email a scheduled report. Note that this needs to be enabled for every process Folder that has scheduled reports)
- Password Reset (the message sent when a someone needs to have the password for their login reset.)
User Defined Email Templates
On this tab you can make your own email templates.
Click Add New Template:
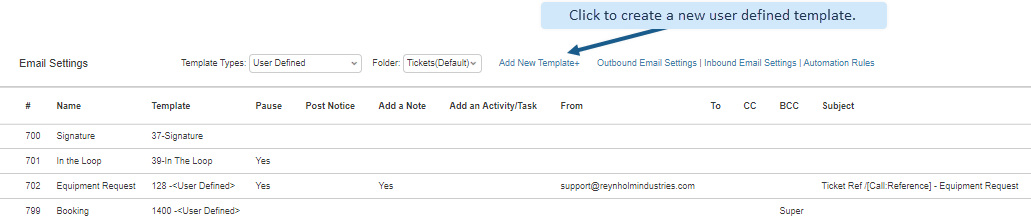
Typically, you would use these for sending an email on specific Service Level Management Category. For example, you might have a stage in your ticket life cycle where you request specific information. You can prepare your email with all the questions you want to ask.
Tip: Be consistent with your naming conventions and include the Process folder in the name so that you can easily find the template later if you need to revise it.
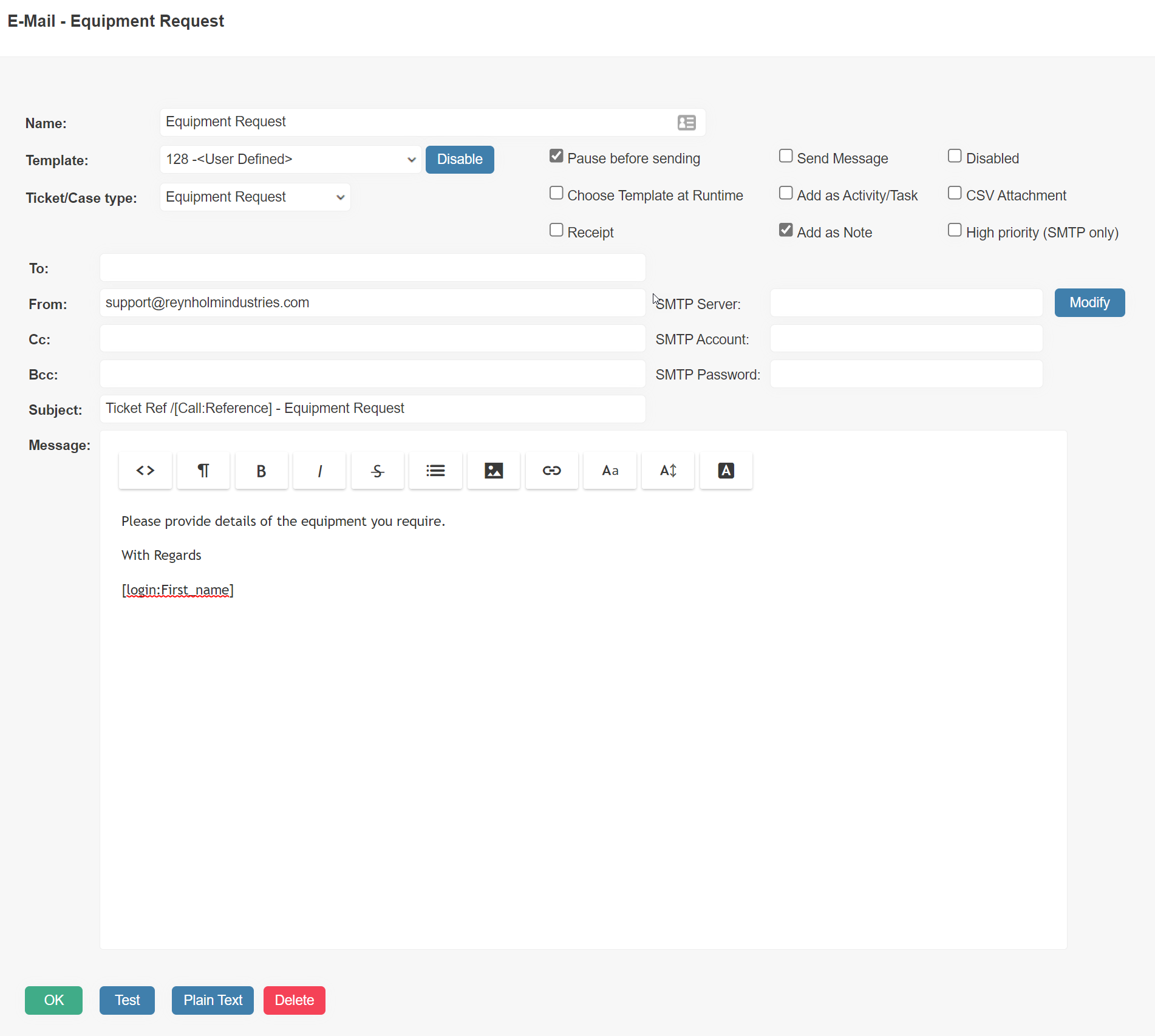
Styling your Outbound Emails
The email templates are made up of fixed text and variable fields.
- Fixed Text – Just type the static words in your message.
- Variable Fields – Are in the format [RecordName:FieldName] where the RecordName and FieldName can be found from the Settings Cog
 >Fields (Data Dictionary)
>Fields (Data Dictionary)
Note : Spaces in the field name must be replaced by _
For example, you might start outgoing emails to customers like this:
Hello [Customer:First_Name], (Where your customer is a person) or
Hello [Contact:First_Name], (Where your customer is a business, and you always pick a contact on the ticket) or
Hello [Call:Contact_First_Name], (To take the details of the Contact on the ticket.)
Email Signature
You can create and add HTML signatures to HotH email templates
A default signature is created for you and is found under the Settings Cog ![]() > Email Settings> Template Type>User Defined.
> Email Settings> Template Type>User Defined.
It will include your company logo found in Your Company Settings and you can amend to suit.
Assuming that you are using the defaults supplied then the Signature can be included at the end of your outbound emails with this variable:
[Email:Include{Template=700}]
Special Variable Fields
- [Activity:Attachments] – Add any Activity Attachments on Activity emails
- [Call:Attachments] – add the Call attachments to the mail
- [Call:Assignee Name] – includes the Assignee’s Name
- [Call:NotesText] – includes the textual part of all the notes
- [Call:Notes] – includes all the detail for all the Call notes
- [Call:External Notes] – includes all the detail for all the Call notes marked as external
- [Call:Note_Original_E-Mail] – this will copy in the content of the first Note with Category ‘Original E-Mail’
- [Call:URL] – include link to the ticket in your email (read only)
- [Call:URL:NTAUTH] – include link to the ticket in your email for Single Sign On systems
- [Call:FeedbackForm{form=FORMNAME}] – include a link in the email template to a Feedback form called FORMNAME
- [KBase:Attachments] – Add any KnowledgeBase attachments KBase emails.
- [KBase:SolutionHtmlBody] – include the KBase solution with all its styling
- [Login:Name] – includes the Login’s Name
- [Login:First_Name] – includes the Login’s First Name
- [Login:Tag] – includes the Login’s Tag
- [Notes:Details] – includes the text for a particular Call note
- [Note:DetailsHtmlBody] – includes the Call note with all its styling in the email
- [Note:Attachments] – add the attachments on this note to the mail
Helpful Outbound Email Tips
- Select <New> to create a new template; a reference number will be allocated.
- To amend a template or select a template style for a situation, double click the entry. Select a template from the pull down list.
- When using HTML formatting the variable fields are entered in square brackets and spaces in field names are replaced by underscore (_).
- When you create an email that uses a particular template, the variables from the current database record will be substituted into the message. If you select Pause for the template, you can review the message before it is sent.
- If you amend the layout of a template, the style will be used for all situations where the template has been selected.
- Use the Folder selection to have different mail styles for different Folders. For the Folder to be shown the “Separate Templates” tick box must be ticked in the Folder Maintenance Screen.
- If creating templates for alternative folders to the default, we advise to always create <New> templates.
- If you have specific customers that you don’t want to send emails to. There is a tick box on the Customer form, ‘No Automatic E-Mails’. Tick this box and this customer will be excluded from the automatic mailing.
- To set up a secondary email address on a Customer Record use the field ‘E-mail2’ on the Customer record which if specified will also receive mails sent to the primary address of the customer.
- You can give a Customer their own specific email template for sending new Ticket acknowledgements. The template is selected on the Customer record in the Field E-mail Template.
- If you are running into error number 10053. Add House-on-the-Hill to the exclusion list in your antivirus software, to which the HotH binaries need adding. Firewalls and Internet Security applications must be configured to allow HotH to send SMTP email over the relevant TCP/IP port.
Still haven’t found what you’re looking for? Contact documentation@houseonthehill.com


